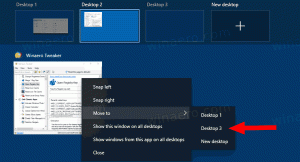Odstranite nedavno dodane aplikacije iz menija Start v sistemu Windows 10
Windows 10 ima popolnoma predelan meni Start, ki združuje Live Tiles, predstavljene v sistemu Windows 8, s klasičnimi bližnjicami do aplikacij. Ima prilagodljivo zasnovo in se lahko uporablja na zaslonih različnih velikosti in ločljivosti. V tem članku bomo videli, kako odstraniti nedavno dodani seznam aplikacij iz menija Start v sistemu Windows 10.
Oglas
V sistemu Windows 10 je meni Start popolnoma drugačen. S prejšnjimi izvedbami nima nič skupnega. To je aplikacija univerzalne platforme Windows (UWP), ki združuje seznam nameščenih aplikacij z živimi ploščicami in bližnjicami, pripetimi na desnem podoknu.
V meniju Start je seznam »Nedavno dodane aplikacije«, ki prikazuje klasične aplikacije in aplikacije Store, ki ste jih nedavno namestili. Glejte naslednji posnetek zaslona.

Ker Windows 10 build 14942, obstaja posebna možnost v aplikaciji Nastavitve, ki vam omogoča, da skrijete
Nedavno dodane aplikacije seznamu v meniju Start. Tako postane meni Start bolj kompakten in ne izpostavlja, katere aplikacije ste nedavno namestili. Številnim uporabnikom bo morda onemogočitev tega seznama koristna.
Če želite odstraniti nedavno dodane aplikacije iz menija Start v sistemu Windows 10, naredite naslednje.
- Odprite Aplikacija za nastavitve.
- Pomaknite se do Personalizacija - Začni.
- Pomaknite se navzdol na desnem območju, dokler ne vidite možnosti preklopa Pokaži nedavno dodane aplikacije.
- Onemogočite Pokaži nedavno dodane aplikacije možnost.

S tem boste iz menija Start odstranili seznam nedavno dodanih aplikacij.
Nasvet: namesto da odstranite seznam aplikacij, boste morda želeli z njega odstraniti določene aplikacije. Samo z desno tipko miške kliknite želeni element na seznamu aplikacij pod Nedavno dodane aplikacije in izberite Več - Odstrani s tega seznama v kontekstnem meniju.
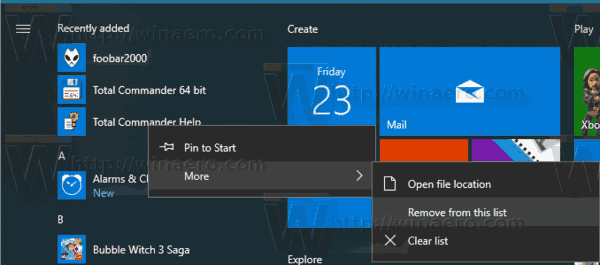
Onemogočite seznam nedavno dodanih aplikacij s pravilnikom skupine
Začenši z Windows 10 Build 17083, lahko onemogočite Nedavno dodane aplikacije seznam s pravilnikom skupine. Če uporabljate Windows 10 Pro, Enterprise ali Education izdaja, lahko uporabite aplikacijo Local Group Policy Editor, da konfigurirate funkcijo z GUI. V nasprotnem primeru lahko uporabite popravek registra. Oglejmo si obe metodi.
- Pritisnite Zmaga + R tipke skupaj na tipkovnici in vnesite:
gpedit.msc
Pritisnite Enter.

- Odpre se urejevalnik pravilnika skupine. Pojdi do Konfiguracija računalnika \ Skrbniške predloge \ Meni Start in opravilna vrstica. Nastavite možnost politike Odstranite seznam »Nedavno dodano« iz menija Start do Omogočeno.
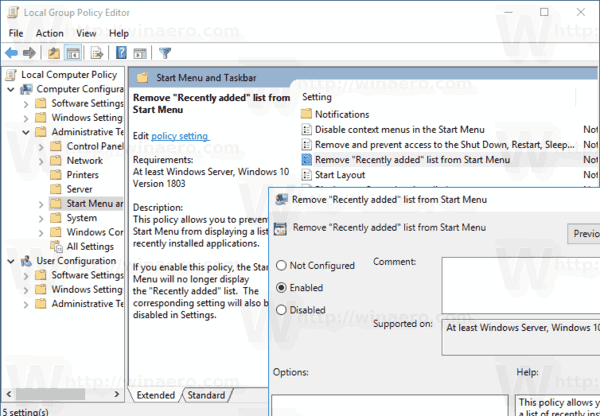
Nazadnje, če vaša izdaja Windows 10 ne vključuje aplikacije Local Group Policy Editor, uporabite prilagoditev registra, kot sledi.
Onemogočite seznam nedavno dodanih aplikacij s prilagoditvijo registra
- Odprto urejevalnik registra.
- Pojdite na naslednji registrski ključ:
HKEY_LOCAL_MACHINE\SOFTWARE\Policies\Microsoft\Windows\Explorer
Nasvet: Glej kako z enim klikom skočiti na želeni registrski ključ.
Če takšnega ključa nimate, ga preprosto ustvarite.
- Tukaj ustvarite novo 32-bitno vrednost DWORD Skrij nedavno dodane aplikacije. Opomba: tudi če ste izvaja 64-bitni Windows, morate še vedno uporabiti 32-bitni DWORD kot vrsto vrednosti.
Nastavite na 1, da skrijete skupino Nedavno dodane aplikacije v meniju Start.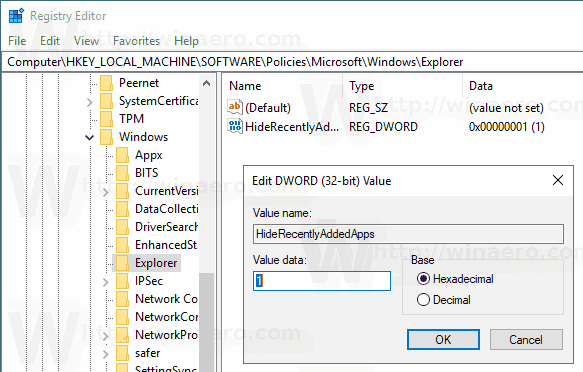
- Če želite obnoviti privzete nastavitve, izbrišite to vrednost.
- Če želite, da bodo spremembe, ki so bile izvedene s prilagoditvijo registra, začele veljati, znova zaženite Windows 10.
Če želite prihraniti čas, boste morda želeli prenesti datoteke registra, ki so pripravljene za uporabo.
Prenesite registrske datoteke
To je to.