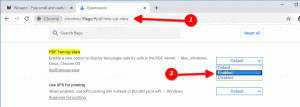Kako onemogočiti navigacijsko podokno v sistemu Windows 10
Podokno za krmarjenje je posebno območje na levi strani Raziskovalca datotek, ki prikazuje mape in sistemska mesta, kot so Ta računalnik, Omrežje, Knjižnice in tako naprej. Tukaj je opisano, kako skriti to območje, če ne najdete uporabe zanj.
Uporabniku ni dovoljeno prilagajati navigacijskega podokna, ker uporabniški vmesnik nima zahtevanih možnosti, vendar je to mogoče s krampom. Oglejte si ta članek:
Dodajte mape po meri ali programčke nadzorne plošče v podokno za krmarjenje v Raziskovalcu datotek
Naslednji posnetek zaslona prikazuje aplikacijo File Explorer z omogočenim podoknom za krmarjenje.
Naslednji posnetek zaslona prikazuje File Explorer brez navigacijskega podokna.
Obstaja več načinov za preklop vidnosti navigacijskega podokna. Poglejmo jih.
Onemogočite navigacijsko podokno v sistemu Windows 10 z uporabo uporabniškega vmesnika traku
V sistemu Windows 10 je aplikacija File Explorer namesto menija in orodne vrstice opremljena z uporabniškim vmesnikom traku. Uporabite ga lahko za preklop vidnosti navigacijskega podokna.
Če želite onemogočiti navigacijsko podokno v sistemu Windows 10, naredite naslednje.
- Odprite ta računalnik v File Explorerju.
- V uporabniškem vmesniku traku Raziskovalca pojdite na zavihek Pogled.
- Tam kliknite gumb Podokno za krmarjenje, da onemogočite ali omogočite navigacijsko podokno.
Tako lahko hitro onemogočite (skrijete) ali omogočite (prikažete) navigacijsko podokno v File Explorerju. Lahko pa uporabite prilagoditev registra, kot je opisano spodaj.
Onemogočite navigacijsko podokno v sistemu Windows 10 s prilagoditvijo registra
Uvoziti morate naslednje nastavitve registra:
Urejevalnik registra Windows različica 5.00 [HKEY_CURRENT_USER\SOFTWARE\Microsoft\Windows\CurrentVersion\Explorer\Modules\GlobalSettings\Sizer] "PageSpaceControlSizer"=hex: a0,00,00,00,00,00,00,00,00,00,00,00,ec, 03,00,00
Zgornje besedilo kopirajte in prilepite v nov dokument Beležnice in ga shranite kot datoteko *.REG.
Nato dvokliknite datoteko, ki ste jo ustvarili, da uporabite spremembo.
Popravek razveljavitve je naslednji:
Urejevalnik registra Windows različica 5.00 [HKEY_CURRENT_USER\SOFTWARE\Microsoft\Windows\CurrentVersion\Explorer\Modules\GlobalSettings\Sizer] "PageSpaceControlSizer"=hex: a0,00,00,00,01,00,00,00,00,00,00,00,ec, 03,00,00
Če želite prihraniti čas, lahko prenesete te datoteke registra, ki so pripravljene za uporabo.
Prenesite registrske datoteke
Upravljajte navigacijsko podokno s kontekstnim menijem
Končno lahko dodate poseben ukaz kontekstnega menija za hitro preklapljanje navigacijskega podokna.
Lahko dobite nekaj takega.
ali
ali
Oglejte si naslednje članke:
- Dodaj kontekstni meni podokna za krmarjenje v sistemu Windows 10
- Dodajanje kontekstnega menija postavitve v sistemu Windows 10
- Dodajte kontekstni meni Organize v operacijskem sistemu Windows 10
To je to.