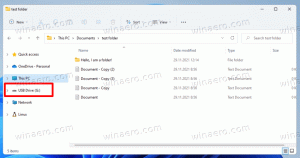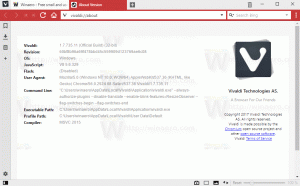Spremenite, kje naj se drži kazalec miške v povečevalni napravi v sistemu Windows 10
Kako spremeniti, kje držati kazalec miške med uporabo povečevalnika v sistemu Windows 10
Povečevalnik je orodje za ljudi s posebnimi potrebami, ki je priloženo sistemu Windows 10. Ko je omogočena, povečava del ali celoten zaslon poveča, tako da lahko bolje vidite besede in slike. V zadnjih različicah sistema Windows 10 ima povečevalnik možnost, da drži kazalec miške na sredini zaslona ali znotraj njegovih robov, medtem ko ga uporabljate v celozaslonski pogled.
Vsaka sodobna različica sistema Windows ima možnosti dostopnosti. Vključeni so, da ljudje z okvarjenim vidom, sluhom, govorom ali drugimi težavami lažje delajo z operacijskim sistemom Windows. Funkcije za ljudi s posebnimi potrebami se izboljšajo z vsako izdajo.
Povečevalnik je eno od klasičnih orodij za ljudi s posebnimi potrebami, ki vam omogoča začasno povečanje dela zaslona v sistemu Windows 10. Prej znan kot Microsoft povečevalnik, ustvari vrstico na vrhu zaslona, ki močno poveča, kje je kazalec miške.
V sistemu Windows 10 lahko uporabite različne metode
zaženite in ustavite lupo. Prav tako lahko začnete samodejno, preden se prijavite na vaš uporabniški račun.Izberete lahko, da bo kazalec miške osredotočen na zaslon ali na robove zaslona, medtem ko uporabljate povečevalnik v celozaslonski pogled.
Opomba: Ta funkcija je bila prvič predstavljena v Windows 10 build 17643.
Evo, kako je to mogoče storiti.
Spremenite, kje naj bo kazalec miške v lupi v sistemu Windows 10,
- Odprite Aplikacija za nastavitve.
- Pojdi do Enostaven dostop > Povečevalnik.
- Poišči Držite kazalec miške spustni seznam pod Spremenite pogled povečevalca na desni.
- Izberite Centrirano na zaslonu oz Znotraj roba zaslona za kar hočeš.
- Končali ste.
Druga možnost je, da to funkcijo konfigurirate s prilagoditvijo registra.
Izberite, kje naj obdržim kazalec miške v povečevalniku v registru
- Odprite Aplikacija urejevalnik registra.
- Pojdite na naslednji registrski ključ.
HKEY_CURRENT_USER\Software\Microsoft\ScreenMagnifierOglejte si, kako odpreti registrski ključ z enim klikom. - Na desni spremenite ali ustvarite novo 32-bitno vrednost DWORD
FullScreenTrackingMode.
Opomba: tudi če ste izvaja 64-bitni Windows še vedno morate ustvariti 32-bitno vrednost DWORD. - Podatke o vrednosti nastavite na naslednji način:
- 0 = znotraj roba zaslona
- 1 = na sredini zaslona
- Če želite, da spremembe, ki jih izvede prilagoditev registra, začnejo veljati, morate Odjava in se prijavite v svoj uporabniški račun.
Čas lahko prihranite tako, da prenesete naslednje datoteke registra.
Prenesite registrske datoteke
Popravek za razveljavitev je vključen.
To je to.