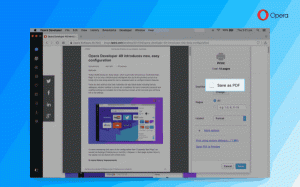Preprečite uporabnikom namestitev razširitev v Google Chrome
Kako preprečiti uporabnikom namestitev razširitev v Google Chrome. Sistemski skrbniki pogosto uporabljajo različne vrste omejitev za programsko opremo v lokalnem omrežju, da bi zaščitili operacijski sistem in aplikacije. Tudi tako neškodljive stvari, kot so razširitve in teme v brskalniku Google Chrome, so lahko škodljive, zato jih skrbniki pogosto omejujejo. Vendar pa tega morda ne potrebuje samo skrbnik sistema, ampak tudi navaden uporabnik, ki se je odločil povečati raven varnosti na otrokovem domačem računalniku. Oglejmo si torej, kako preprečiti uporabnikom namestitev razširitev v Google Chrome.
Če imate izdajo Windows z nameščenim urejevalnikom pravilnika lokalne skupine, npr. Windows 10 Pro, uporabite naslednjo metodo. Uporabniki sistema Windows 10 Home bi morali uporabiti drugo možnost spodaj, ki vključuje urejanje registra. Najprej moramo namestiti predloge pravilnika skupine za Google Chrome.
Namestite predloge pravilnika skupine Chrome
- Prenesite arhiv s predlogami pravilnika skupine iz uradno Googlovo spletno mesto (tukaj je a direktna povezava).
- Izvlecite vsebino arhiva na katero koli lokacijo mape po vaši izbiri.
- Odprite urejevalnik pravilnika lokalne skupine (gpedit.msc).
- Z desno miškino tipko kliknite na Konfiguracija računalnika > Upravne predloge element na desni in izberite Dodaj/odstrani predloge iz menija.
- V naslednjem oknu kliknite gumb "Dodaj".
- Določite pot do
chrome.admpredlogo v mapi pot-do-razpakiranega-arhiva \ windows \ adm \ en-US. - Počakajte nekaj sekund za krom da se prikaže vrstica, kliknite na Zapri gumb v Dodaj/Odstrani pogovorno okno.
- Ko je dodan, boste prejeli podpostavko Klasične upravne predloge (ADM). Gosti zahtevane politike.
Ker ste dodali predloge pravilnikov za Google Chrome, jih lahko zdaj uporabite za uveljavitev omejitev za seznam razširitev v brskalniku. Evo kako.
Kako preprečiti uporabnikom namestitev razširitev v Google Chrome
- Odprite gpedit.msc.
- Pomaknite se do Klasične skrbniške predloge (ADM)\Google\Google Chrome\Extensions na levi strani.
- Na desni dvokliknite na Konfigurirajte seznam blokiranih namestitev razširitve vstop.
- Nastavite pravilnik na Omogočeno in nato kliknite na Pokaži ... gumb pod Opcije.
- V Pokaži vsebino okno, ki se odpre, dvokliknite prvo vrstico besedila v vrednost stolpec in vnesite zvezdico (
*), kar pomeni, da Chromu ni dovoljeno nameščati kakršnih koli razširitev. - Shranite vse nastavitve v vseh odprtih oknih.
Končali ste!
Če zdaj poskusite namestiti razširitev v brskalnik, boste videli opozorilno sporočilo »Blokiran s strani skrbnika«.
Zdaj si predstavljamo, da morate nekatere razširitve izključiti iz blokiranja in dovoliti njihovo namestitev. To je lahka naloga.
Kako omogočiti namestitev določenih razširitev
- Pojdite na stran z razširitvijo v spletni trgovini Google.
- Kopirajte njegov identifikator iz naslovne vrstice. To je poudarjeno na spodnjem posnetku zaslona.
- V urejevalniku pravilnika skupine dvokliknite na Konfigurirajte seznam dovoljenih razširitev politiko.
- Nastavite pravilnik na Omogočeno in kliknite na Pokaži gumb.
- Prilepite prej kopirano ID razširitve v vrednost škatla.
- Ponovite zgornje korake za vse razširitve, ki jih morate dodati na seznam dovoljenih.
- Znova odprite brskalnik Chrome, če ga uporabljate, in namestite potrebne razširitve.
Končno, če ste z operacijskim sistemom Windows 10 Home, urejevalnik pravilnika lokalne skupine ni na voljo v tej izdaji operacijskega sistema. Tukaj je alternativna rešitev, ki jo lahko uporabite.
Preprečite uporabnikom namestitev razširitev za Chrome v operacijskem sistemu Windows 10 Home
- Prenesite naslednji ZIP arhiv z datotekami REG: Prenesite ZIP arhiv.
- Izvlecite vsebino v katero koli mapo po vaši izbiri. Vključuje dve datoteki -
blokiraj vse razširitve.reginbeli seznam razširitev.reg. - Odprite te datoteke z beležnico in jih popravite po svojih željah. Vsak identifikator razširitve je označen kot parametri niza pod številkami "1", "2", "3" in tako naprej.
- Po urejanju datotek jih shranite in dvokliknite nanje, da uveljavite spremembe.
- Znova odprite brskalnik Chrome, če ga uporabljate.
Kako deluje
Zgornje registrske datoteke spreminjajo naslednje registrske ključe:
- Za beli seznam:
HKEY_LOCAL_MACHINE\SOFTWARE\Policies\Google\Chrome\ExtensionInstallAllowlist - Za blokirane razširitve:
HKEY_LOCAL_MACHINE\SOFTWARE\Policies\Google\Chrome\ExtensionInstallBlocklist.
Vsak od podključev ima lahko vrednosti niza (REG_SZ) z imenom "1", "2", "3" in tako naprej. Vsaka od vrednosti vsebuje ID-je razširitev, ki jih morate blokirati ali seznam dovoljenih.
Dodani identifikatorji so podani zgolj na primer, ustrezali bodo ID-jem vaših razširitev. Če morate na seznam dovoljenih dodati več razširitev, ustvarite vnose 2, 3, 4, 5, 6 in tako naprej v skladu z na primer, postavite znak "enako" in zaprite identifikator razširitve v dvojne narekovaje, nato pa združite register mapa.