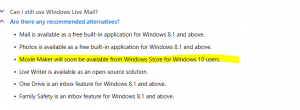Windows 10 Build 17704 je izšel z novimi funkcijami
Microsoft izdaja Windows 10 Insider Preview Build 17704 iz veje "Redstone 5" za Windows Insiders v Fast Ring in Skip Ahead. Ta izdaja vsebuje številne izboljšave za pregledovalnik diagnostičnih podatkov Windows, Edge in še več. Od te gradnje lahko namestite pisave na uporabnika.
Kaj je novega v Build 17704
Izboljšave Microsoft Edge
Nov logotip Microsoft Edge Beta: Predstavljamo novo ikono Edge »BETA«, ki uporabnikom pomaga vizualno razlikovati med uradno izdanimi različicami Microsoft Edge in predoglednimi različicami, kjer je Microsoft Edge v stalnem razvoju. Ta logotip bo viden samo v različicah za predogled Insider.
Nove izboljšave dizajna: Ko se še naprej razvijamo, kako Microsoft Edge izkorišča Sistem Fluent Design za bolj naravno in uporabno izkušnjo boste morda opazili nekaj subtilnih popravkov v videzu vrstice z zavihki v programu Microsoft Edge. V tej različici dodajamo nov učinek globine v vrstico z zavihki, da pomagamo poudariti aktivni zavihek.
Preoblikovan meni »…« in nastavitve:
Slišali smo vaše povratne informacije, da so nastavitve za Microsoft Edge postale nekoliko zapletene za eno stran. V tej izdaji bomo prenovili nastavitve Microsoft Edge, da bi olajšali navigacijo, postavili pogosto uporabljena dejanja v ospredje in v središče ter omogočili več prilagajanja kot kdaj koli prej.Prilagodite elemente orodne vrstice za Microsoft Edge: Ko kliknete »...« v orodni vrstici Microsoft Edge, boste našli izpopolnjen meni, ki postavlja običajne ukaze, kot sta »Nov zavihek« in »Novo okno«, spredaj in v sredino. Dodali smo tudi zelo zahtevano možnost prilagajanja ikon, ki se prikažejo v orodni vrstici Microsoft Edge – lahko odstranite vse za bolj urejen videz ali dodajte toliko, kolikor želite, da v svojo najljubšo funkcionalnost vnesete svojo najljubšo funkcionalnost konice prstov!
Nazadnje (a nenazadnje) ta različica razdeli nastavitve na podstrani po kategorijah z bolje organiziranimi možnostmi in manj nereda na vsaki strani. Nova izkušnja z nastavitvami je zasnovana tako, da se ujema z izkušnjo v zvezdišču Microsoft Edge, za hitrejšo in bolj poznano izkušnjo.
Nadzirajte, ali se mediji lahko samodejno predvajajo: Res je tukaj! V tej različici smo dodali novo nastavitev v Microsoft Edge, ki vam omogoča nadzor, ali lahko spletna mesta samodejno predvajajo medije. To nastavitev najdete v razdelku »Napredne nastavitve« > »Samodejno predvajanje medijev« z možnostmi prilagajanja vedenja glede na vaše želje:
- »Dovoli« je privzeto in bo po presoji spletnega mesta še naprej predvajal videoposnetke, ko si bo zavihek prvič ogledal v ospredju.
- »Omejitev« bo samodejno predvajanje omejila tako, da bo delovala samo, če so videoposnetki izklopljeni, tako da vas zvok nikoli ne preseneti. Ko kliknete kjer koli na strani, je samodejno predvajanje ponovno omogočeno in bo še naprej dovoljeno znotraj te domene na tem zavihku.
- »Blokiraj« bo preprečilo samodejno predvajanje na vseh spletnih mestih, dokler ne pridete v interakcijo z medijsko vsebino. Upoštevajte, da lahko to zaradi strogega uveljavljanja poškoduje nekatera spletna mesta – morda boste morali večkrat klikniti, da se bo video ali zvok pravilno predvajal. Nekatera spletna mesta morda sploh ne bodo delovala – v teh primerih lahko v podoknu z dovoljenji spletnega mesta omogočite ali blokirate samodejno predvajanje za vsak primer posebej (kliknite ikono poleg naslova v naslovni vrstici).
Če naletite na spletna mesta, ki v nastavitvah »Omejitev« ali »Blokiraj« ne delujejo po pričakovanjih, vnesite povratne informacije v aplikacijo Feedback Hub in nam sporočite, katero spletno mesto ste uporabljali, da bomo lahko sodelovali z razvijalci in še naprej izpopolnjevali funkcija.
Nova ikona PDF: Windows 10 ima zdaj novo ikono za datoteke PDF v File Explorerju, ko je Microsoft Edge vaš privzeti upravljalnik PDF.
Skype za Windows 10 je dobil veliko posodobitev!
tole nova posodobitev Skype za Windows 10 uporabnikom sistema Windows 10 prinaša vse najnovejše in najboljše zmožnosti Skypa.
Tukaj je vzorec novega:
- Najboljša izkušnja klicanja v razredu – Dodali smo več novih klicnih funkcij, da bo Skypeova izkušnja klicanja še boljša kot prej.
- Prilagodljivo platno skupinskega klica – Prilagodite izkušnjo skupinskega klica in se odločite, kdo bo prikazan na glavnem platnu klica. Preprosto povlecite in spustite osebe med platnom klica in prelivnim trakom, da izberete, na koga se želite osredotočiti.
- Posnemite posnetke – Uporabite posnetke za zajemanje slik pomembnih trenutkov v klicu. Snapshots poskrbi, da nikoli ne pozabite na pomembne spomine, kot so smešne norčije vašega vnuka ali ključne informacije, kot je vsebina, ki je bila v skupni rabi zaslona med sestankom.
- Preprosto začnite skupno rabo zaslona – Deljenje zaslona med klici smo še poenostavili. Poiščite možnost skupne rabe zaslona s kontrolniki za klice na najvišji ravni.
- Nova postavitev - Na podlagi vaših povratnih informacij smo olajšali dostop do vaših stikov in ogled
- Prilagodljive teme – V nastavitvah aplikacije izberite barvo in temo za odjemalca Skype.
- In veliko več - Izboljšave naše medijske galerije, plošče z obvestili, izkušnje z omembami in še več!
Poleg vseh najnovejših izboljšav lahko s to posodobitvijo pričakujete pogostejše izboljšave vaših izkušenj s Skypeom za Windows 10 v prihodnje prek posodobitev iz trgovine Microsoft Store. Za več informacij, cpoglej to objavo skupnosti Skype!
Nove funkcije pregledovalnika diagnostičnih podatkov za izboljšanje vaše izkušnje zasebnosti
Da bi predstavili izboljšave naših orodij za zasebnost, ustvarjenih v naši naslednji izdaji sistema Windows, uporabnikom Windows Insiders zagotavljamo zgodnji dostop do novih izboljšanih funkcij, ki prihajajo v pregledovalnik diagnostičnih podatkov Windows. Pri Microsoftu razumemo, da so vaši podatki tvoj podatkov. Zato smo zavezani zagotavljanju popolne preglednosti o tem, katere diagnostične podatke Windows zbira, kdaj so zbrani in kako lahko nadzirate, kaj delite. Skrbimo za vašo zasebnost in vam pomagamo graditi zaupanje v naše izdelke.
Pregledovalnik diagnostičnih podatkov Windows
Prvič smo predstavili pregledovalnik diagnostičnih podatkov Windows na dan zasebnosti podatkov v začetku tega leta. Pregledovalnik diagnostičnih podatkov Windows vam pomaga razumeti, katere diagnostične podatke prejmete vaša naprava Windows. Na voljo vsakomur prek trgovine Microsoft Store, vam orodje zagotavlja popolno preglednost, ko gre za diagnostične podatke.
Skozi pregledovalnik si lahko ogledate različne kategorije diagnostičnih podatkov, ki vključujejo:
- Skupni podatki, kot so ime OS, različica, ID naprave, razred naprave in izbira diagnostične ravni
- Povezljivost in konfiguracija naprave, kot so lastnosti naprave, preference, nastavitve in informacije o omrežju
- Učinkovitost izdelkov in storitev, kot so zdravje, zmogljivost in zanesljivost naprave ter poizvedbe o datotekah naprave (to ni mišljeno za zajemanje uporabniških vzorcev ali navad)
- Zgodovina brskanja, kot so pogosto obiskana spletna mesta
- Podatki o uporabi izdelkov in storitev, kot so uporabljene aplikacije in storitve
- Nastavitev programske opreme in inventar, kot so nameščene aplikacije in informacije o posodobitvi naprave.
Vsaka od teh kategorij je pomembna, da lahko diagnosticiramo težave z zmogljivostjo in zagotovimo, da je vaša naprava varna. Pregledovalnik vam nudi popoln vpogled v to, kaj natančno zbiramo, tako da ste seznanjeni s tem, kaj se dogaja v vaši napravi. S tem orodjem lahko počnete stvari, kot je iskanje po ključni besedi, filtriranje podatkov po kategoriji, izvoz podatkov v ločeno datoteko in povratne informacije o orodju ali določeni podatkovni točki.
Novo v pregledovalniku diagnostičnih podatkov
Z veseljem povemo, da si lahko uporabniki zdaj neposredno ogledajo poročila o težavah, ki so ali bodo poslana Microsoftu. Poročila o težavah nam pomagajo prepoznati zrušitve in druge motnje v vaši napravi, da lahko izboljšamo vašo izkušnjo Windows. V pregledovalniku diagnostičnih podatkov si lahko uporabniki ogledajo posebne podrobnosti o vsakem zbranem poročilu, na primer kdaj je bilo poslano in katera aplikacija ali komponenta je povzročila ustvarjanje poročila.
Pregledovalnik diagnostičnih podatkov poleg možnosti ogleda poročil o težavah prinaša tudi nove spremembe uporabniškega vmesnika. Na primer, funkcija filtra za ogled podatkovnih točk po kategorijah je zdaj neposredno na desni strani iskalne vrstice, funkcija izvoza podatkov pa je zdaj v zgornjem desnem kotu orodja.
Kako ga dobiti
Ne glede na to, ali ste novi v sistemu Windows ali če ste pravkar posodobili svoj OS na novo različico, boste želeli preveriti te korake.
Pregledovalnik diagnostičnih podatkov lahko dobite v napravi Windows prek trgovine Microsoft Store. Ko namestite orodje, odprite aplikacijo v meniju Start.
Če vidite »Ni najdenih dogodkov«, pojdite na »Odpri meni za diagnostiko in povratne informacije v plošči z nastavitvami« v spodnjem levem kotu orodja (srednja ikona). Na tej strani dvakrat preverite, ali je "Diagnostic Data Viewer" omogočen. Ko je omogočeno, bo trajalo nekaj časa, da orodje prikaže dogodke.
Lahko pritisnete modri gumb za osvežitev na desni strani iskalne vrstice, da vidite, ali so bili najdeni kakšni dogodki.
Naša zaveza
Osebe Windows Insiders dobijo ekskluziven pogled na to novo funkcijo, ki bo izdana v pregledovalniku diagnostičnih podatkov, in ne moremo biti bolj navdušeni nad neverjetnimi povratnimi informacijami, ki prihajajo.
Naša obljuba o spoštovanju najvišjih standardov zasebnosti bo še naprej glavna skrb. Ko uporabljate naše izdelke in storitve, želimo, da ste prepričani, da odlične izkušnje in funkcije ne pomenijo žrtvovanja vaše zasebnosti. To je vaša naprava. Zaslužiš si vedeti, kaj se na njem dogaja.
Pri zagotavljanju boljšega in varnejšega sistema Windows 10 bomo še naprej skrbeli za vašo zasebnost. To pomeni, da vam zagotovimo vsa prava orodja, ki vam bodo omogočila, da prevzamete nadzor nad svojimi podatki. Od dajanja prednosti popolni preglednosti diagnostičnih podatkov do pomoči pri ukrepanju glede tega, kar želite delite, tukaj smo, da vam zagotovimo moč, da veste, kaj je v vaši napravi in kdo to deli z
Komaj čakamo, da od vas slišimo več o krepitvi zasebnosti v sistemu Windows 10. Pozdravljamo vas, da pošljete povratne informacije o pregledovalniku diagnostičnih podatkov prek središča za povratne informacije. Pošljete lahko tudi povratne informacije o našem pristopu k zasebnosti tukaj.
Oglejte si svoje videoposnetke bolje zunaj
Na voljo je nov način gledanja, ki ga lahko preizkusite, zasnovan za izboljšanje vidnosti vašega videoposnetka, ko ste v zelo svetlem okolju. Ta funkcija uporablja senzor svetlobe na vaši napravi za zaznavanje vaše zunanje svetlobe in samodejno prilagodi vaš videoposnetek. Če ga želite vklopiti, se pomaknite do Nastavitve > Aplikacije > Predvajanje videa in vklopite »Prilagodi video glede na osvetlitev«.
Radi bi izboljšali to funkcijo za naslednjo izdajo sistema Windows! Uporabite središče za povratne informacije in povratne informacije o datoteki pod Kategorija: »Naprave in gonilniki«, podkategorija: »Predvajanje videa«. Pritisnite "Ponovno ustvari moj problem" in začnite zajemati predvajanje videoposnetka, o katerem želite dati povratne informacije!
Par opomb:
- Da bi ta funkcija delovala, mora imeti vaša naprava svetlobni senzor. Preverite lahko na nekaj različnih načinov:
- Pojdite na »Nastavitve zaslona« v aplikaciji Nastavitve. Če imate možnost vklopa samodejne svetlosti, imate najverjetneje senzor svetlobe
- Pojdite v upravitelja naprav. Če imate v razdelku Senzorji nekaj, kar zveni kot "Senzor svetlobe", verjetno imate svetlobni senzor.
- Trenutno nimajo vse naprave svetlobnih senzorjev, ki so dobro umerjeni. Če uporabljate napravo, kjer je videoposnetek videti zelo, zelo slabo s to nastavitvijo, nam to sporočite prek središča za povratne informacije!
Vpogled v tipkanje
Windows vam zdaj pokaže vpogled v to, kako vam njegova umetna inteligenca pomaga pri učinkovitem tipkanju. Če v operacijskem sistemu Windows uporabljate programsko tipkovnico, je v izkušnjo tipkanja vgrajenih veliko funkcij, ki izkoriščajo AI in ML, da vam pomagajo biti učinkovitejši. Nekateri primeri vključujejo samodejno popravljanje črkovalnih napak, predvidevanje naslednje besede, ki bi jo vnesli, predloge besed, ko začnete tipkati, tako da vam ni treba vnesite celotno besedo in število besed, ki ste jih vnesli, tako da povlečete čez črke na programski tipkovnici (da, to lahko storite, poskusite, če še niste še).
Windows vam zdaj prikazuje statistiko o vsaki od teh funkcij. Pojdite v Nastavitve > Naprave > Tipkanje in kliknite povezavo »Ogled vpogledov v tipkanje«, da si jih ogledate.
Trenutno ti statistični podatki zajemajo vpoglede v tipkanje za uporabo programske tipkovnice in funkcije predvidevanja strojne tipkovnice. Če želite videti dodatne vpoglede v prihodnjih izdajah, pojdite na središče za povratne informacije in delite svoje misli.
Namestitev pisave za uporabnike brez skrbništva
Ste že kdaj želeli uporabiti svoje pisave iz svojega računa v skupnem šolskem ali službenem računalniku, a niste mogli, ker niste imeli skrbniških pravic, potrebnih za namestitev pisav? No, slišali smo vaše razočaranje glede tega in smo naredili nekaj sprememb.
V preteklosti so bile pisave v sistemu Windows vedno nameščene za vse uporabnike. Ker je to sprememba v celotnem sistemu, je vedno zahtevala skrbniške pravice. Potreba po skrbniku se je odražala v uporabniškem vmesniku. Če na primer v Raziskovalcu poiščete mapo, ki vsebuje datoteko pisave, in z desno miškino tipko kliknete datoteko, da prinesete navzgor v kontekstnem meniju, se bo z varnostno značko pojavila možnost »Namesti«, kar pomeni, da zahteva admin.
Če ste poskušali namestiti pisavo, vendar niste imeli skrbniških pravic, bi se vam prikazalo pogovorno okno Nadzor uporabniškega računa, da bi skrbnik lahko odobril spremembo. Če niste skrbniški uporabnik in morate pogosto namestiti (ali odstraniti) pisave, je to lahko velika težava.
V posodobitvi funkcije Windows 10 1803, smo uvedli pisave v Microsoft Store. Da bi omogočili to zmožnost, smo morali narediti spremembe globoko v sistemu Windows, da bi omogočili namestitev pisave za določenega uporabnika in ne za celoten sistem. Zato ni potrebno skrbniško dejanje, ko so nameščene pisave, pridobljene v trgovini.
Zdaj smo to dodatno razširili, da vključimo datoteke pisav, ki jih pridobite iz drugih virov in jih želite namestiti. Zdaj, ko z desno tipko miške kliknete datoteko pisave v File Explorerju, boste videli dve možnosti. »Namesti za vse uporabnike« zagotavlja preteklo, sistemsko možnost namestitve in zahteva skrbnika. Zdaj pa obstaja še ena možnost: »Namesti« omogoča vsakemu uporabniku, vključno z uporabniki, ki niso skrbniki, da namestijo pisavo za lastno uporabo.
Datoteke pisav so pogosto v stisnjeni mapi (to je datoteka .zip). Možnost kontekstnega menija »Namesti« ni na voljo v File Explorerju, ko si ogledate vsebino stisnjene mape, vendar lahko dvokliknete datoteko pisave v stisnjeni mapi, da jo odprete v predogledu pisav, in to zagotovi »Namesti« gumb. V preteklosti je imel gumb v predogledu pisav varnostno značko in bi izvedel namestitev po celotnem sistemu, kar je zahtevalo skrbnika. Zdaj varnostne značke ni več in gumb »Namesti« v predogledu pisav izvede namestitev pisave za enega uporabnika, ki jo lahko izvedejo ne-skrbniki.
Sporočite nam, kaj menite o tej zmožnosti za namestitev pisav, ki ni potrebna za skrbnika!
Izboljšave kontekstnega ukazovanja kontrolnikov besedila
Naši kontrolniki za besedilo v mapi »Prejeto« zdaj izkoriščajo novi kontrolnik CommandBarFlyout. To omogoča številne vznemirljive izboljšave, vključno z:
- Možnost hitrega rezanja, kopiranja in lepljenja v polja z besedilom z dotikom
- Nove ikone za skupna dejanja
- Sposobnost krepkega pisanja, ležečega itd. na naših površinah z obogatenim besedilom
- Nove animacije, obdelava z akrilom in globinska podpora
Ta sprememba bo veljala za vsa besedilna polja, ki temeljijo na XAML, v tej gradnji.
Varnostne izboljšave sistema Windows
Nadaljevali smo z delom na Trenutne grožnje območje na Zaščita pred virusi in grožnjami razdelek, ki zdaj prikazuje vse grožnje, ki zahtevajo ukrepanje. Na tem zaslonu lahko hitro ukrepate glede groženj.
Omogočite lahko novo nastavitev zaščite, Blokirajte sumljiva vedenja, ki vsem uporabnikom prinaša našo tehnologijo za zmanjšanje površine napadov Windows Defender Exploit Guard. Če želite omogočiti to nastavitev, pojdite na Zaščita pred virusi in grožnjami razdelek in kliknite Upravljajte nastavitve pod Nastavitve zaščite pred virusi in grožnjami naslov, kot je prikazano na naslednjem posnetku zaslona:
Z nadzorovanim dostopom do map lahko preprečite, da bi izsiljevalska programska oprema in druga uničujoča zlonamerna programska oprema spremenila vaše osebne datoteke. V nekaterih primerih je aplikacijam, ki jih običajno uporabljate, morda onemogočeno spreminjanje običajnih map, kot so Dokumenti in Slike. Poenostavili smo vam dodajanje aplikacij, ki so bile nedavno blokirane, tako da lahko še naprej uporabljate svojo napravo, ne da bi popolnoma izklopili funkcijo.
Ko je aplikacija blokirana, se prikaže na seznamu nedavno blokiranih aplikacij, do katerega lahko pridete tako, da odprete Zaščita pred virusi in grožnjami razdelek s klikom Upravljajte nastavitve pod Zaščita pred izsiljevalsko programsko opremo naslov, nato pa Dovoli aplikaciji prek nadzorovanega dostopa do mape. Po pozivu kliknite gumb plus in izberite Nedavno blokirane aplikacije. Izberite katero koli aplikacijo, da jo dodate na seznam dovoljenih. Na tej strani lahko tudi iščete aplikacijo.
V Učinkovitost in zdravje naprave v razdelku smo dodali novo oceno za časovno storitev Windows. Če zaznamo, da čas vaše naprave ni pravilno sinhroniziran z našimi časovnimi strežniki in je storitev časovne sinhronizacije onemogočena, vam bomo ponudili možnost, da jo znova vklopite.
Še naprej se ukvarjamo s tem, kako se druge varnostne aplikacije, ki ste jih namestili, prikažejo v aplikaciji Varnost sistema Windows. Obstaja nova stran z imenom Ponudniki varnosti ki jih lahko najdete v Nastavitve razdelku aplikacije. Kliknite Upravljajte ponudnike če si želite ogledati seznam vseh drugih ponudnikov varnosti (vključno z protivirusno zaščito, požarnim zidom in spletno zaščito), ki se izvajajo v vaši napravi. Tukaj lahko preprosto odprete aplikacije ponudnikov ali dobite več informacij o tem, kako rešiti kakršno koli težavo, ki so vam jo prijavili prek aplikacije Windows Security.
To tudi pomeni, da boste v aplikaciji Windows Security videli več povezav do drugih varnostnih aplikacij. Na primer, če odprete Požarni zid in zaščita omrežja v razdelku boste videli aplikacije požarnega zidu, ki se izvajajo v vaši napravi pod vsako vrsto požarnega zidu (domena, zasebna in javna omrežja).
Izboljšave upravitelja opravil
Upravitelj opravil zdaj vključuje 2 nova stolpca na zavihku »Procesi«, ki prikazujeta energetski vpliv tekočega procesa na njihov sistem. To bi moralo našim strankam pomagati razumeti, katere aplikacije/storitve uporabljajo največjo moč v primerjavi z najmanj energije lačne aplikacije. Metrika pri izračunu porabe energije upošteva CPE, GPE in disk.
- Poraba energije: Ta stolpec bo zagotovil takojšen pogled na aplikacije/storitve, ki uporabljajo energijo.
- Trend porabe energije: Ta stolpec prikazuje trend porabe energije za 2 minuti za vsako delujočo aplikacijo/storitev. Ta stolpec bo prazen, ko zaženete aplikacijo, vendar se bo zapolnil glede na porabo energije vsaki 2 minuti.
Enostavnost dostopa in izboljšave pripovedovalca
Hitri začetek pripovedovalca: Ko se zažene Pripovedovalec, bo na voljo nova izkušnja z vadnico za hitri zagon. Hitri začetek pripovedovalca vam bo pomagal hitro zagnati pripovedovalca. Uči osnov uporabe Pripovedovalca, kot so učenje tipk na tipkovnici, navigacija, najpogosteje uporabljeni ukazi itd. Na koncu hitrega začetka je povezava do uporabniškega priročnika, kjer lahko nadaljujete s učenjem o pripovedovalcu.
Ko se zažene hitri zagon pripovedovalca, način skeniranja morda ni zanesljivo privzeto vklopljen. Priporočamo, da greste skozi Hitri zagon z vklopljenim načinom skeniranja. Če želite preveriti, ali je način skeniranja vklopljen, pritisnite Caps Lock + preslednico.
Nove izboljšave standardne tipkovnice pripovedovalca: Dodali smo ukaz sekundarnega dejanja načina skeniranja (Pripovedovalec + F1) in ukaz za izbiro trenutnega črkovanja. Prosimo, glejte Uvod v dokument nove postavitve tipkovnice pripovedovalca za več informacij.
Posodobljen uporabniški vmesnik Enostavnost dostopa > Nastavitve zaslona: Naredili smo nekaj popravkov v razdelku Povečajte besedilo v razdelku Nastavitve > Enostavnost dostopa > Nastavitev zaslona, da bo nekoliko jasnejše.
Opomba o orodju za izrezovanje
Kot smo omenili s Zgradba 17661, smo v procesu konsolidacije in posodabljanja naših izkušenj z izrezovanjem v sistemu Windows. Ko nadgradite na današnjo različico, boste v orodju za izrezovanje videli opombo o tem. Trenutno ne nameravamo odstraniti orodja za izrezovanje v naslednji posodobitvi za Windows 10 in konsolidacija, ki poteka, bo odločitev na podlagi povratnih informacij in podatkov. Če še niste, si vzemite trenutek in preizkusite aplikacijo Screen Sketch in nam sporočite, kako deluje za vas. Screen Sketch vam ponuja vso funkcionalnost orodja za izrezovanje z dodatnimi izboljšavami. Aplikacijo lahko zaženete neposredno in od tam zaženete izrezek ali pa preprosto pritisnete WIN + Shift + S, kliknete zadnji strani peresa ali pritisnite tipko Print Screen (naslednji dve boste morali vklopiti v nastavitvah – podrobnosti tukaj).
Izboljšave vsebnika Windows
Nova slika sistema Windows: V zbirko vsebnikov Windows Server dodajamo novo osnovno sliko. Poleg nanostrežnik in windowsservercore slike kontejnerjev, novo okna slika je zdaj na voljo. Ta slika vsebuje celo več komponent kot njeni bratje in sestre nanostrežnika in servercore, kar pomeni, da lahko podpira aplikacije, ki imajo dodatne odvisnosti API. Pojdi do https://aka.ms/windowscontainer če želite izvedeti več in začeti.
Zanesljivost skupinskega upravljanega storitvenega računa: Izboljšali smo razširljivost in zanesljivost vsebnikov, ki uporabljajo skupinsko upravljane storitvene račune (gMSA) za dostop do omrežnih virov. Če uporabljate en sam gMSA z več primerki vsebnika, bi morali videti manj napak pri preverjanju pristnosti. Poleg tega vam ni več treba nastaviti imena gostitelja vsebnika, da bo enako kot gMSA. Popravili smo tudi napako, ki vam je preprečila uporabo gMSA z izoliranimi vsebniki Hyper-V.
Izboljšave mešane resničnosti v sistemu Windows
Predstavljamo hitra dejanja: Medtem ko uporabljajo poglobljeno aplikacijo, hitra dejanja omogočajo uporabnikom, da se preprosto vrnejo domov, si ogledajo čas ali zaženejo orodja za zajemanje mešane resničnosti (fotografije, video posnetki in drugo). Če želite zagnati hitra dejanja imerzivne aplikacije, preprosto pritisnite tipko Windows ali uporabite potezo Bloom.
Nova izkušnja po posodobitvi
Želeli smo si vzeti trenutek in vas opomniti, da boste po nadgradnji morda videli zaslon, ki je podoben spodnji sliki. Ne skrbite – vse vaše stvari so še vedno tam! Vemo, da ste nekateri od vas že zdavnaj kupili in nastavili svoje naprave – funkcije, ki so na voljo v sistemu Windows, so se od takrat spremenile dajemo vam priložnost, da si ogledate vprašanja o nastavitvi, ki ste jih morda zamudili, da zagotovite, da ima vaša naprava najboljšo nastavitev možno. Kliknite »Gremo«, če želite preiti ta vprašanja o nastavitvi, ali kliknite »Preskoči za zdaj«, če želite iti naravnost na namizje.
Pogoje za prikaz te strani je mogoče programirati v oblaku in se lahko sčasoma spremenijo – če te strani še niste videli v prejšnjih nadgradnjah, je zelo verjetno, da jo boste videli z današnjo gradnjo.
Aplikacija Microsoft Font Maker
Ste ga že preizkusili? Z aplikacijo Microsoft Font Maker lahko s svojim peresom ustvarite pisavo po meri na podlagi odtenkov vašega lastnega rokopisa – trenutno na voljo prek Microsoft Store in radi bi slišali vaše povratne informacije! Namestite pisave, ki jih ustvarite, da vsemu, kar počnete, dodate osebno noto!
Opomba: trenutno lahko z aplikacijo ustvarite osnovno angleško pisavo – vas zanima podpora za več znakov in jezikov? Sporočite nam!
Splošne spremembe, izboljšave in popravki za osebni računalnik
- Hvala za vašo nadaljnjo podporo pri testiranju kompletov. Od vas še naprej prejemamo dragocene povratne informacije, ko razvijamo to funkcijo, ki nam pomaga zagotoviti najboljšo možno izkušnjo, ko je pripravljena za izdajo. Začenši s to gradnjo, bomo Sets prevzeli brez povezave, da bo še naprej odličen. Na podlagi vaših povratnih informacij nekatere stvari, na katere se osredotočamo, vključujejo izboljšave vizualnega oblikovanja in nadaljevanje boljše integracije Officea in Microsoft Edge v nabore za izboljšanje poteka dela. Če ste preizkušali komplete, jih od današnje izdelave ne boste več videli, vendar se bodo kompleti vrnili v prihodnjem letu WIP. Še enkrat hvala za povratne informacije.
- Če imate Surface Studio, bi morali imeti možnost posodobitve na Build 17698. Prej – Surface Studios se ni mogel posodobiti na različice 17682, 17686 in 17692.
- Odpravili smo težavo, ki bi lahko povzročila napako 0x80070057 v Windows Update pri nadgradnji na zadnjih nekaj letov.
- Odpravili smo težavo iz zadnjih dveh letov, zaradi katere se je zaklenjeni zaslon zrušil v zanki, ko je bilo izbrano geslo za sliko.
- Odpravili smo težavo, zaradi katere so nekateri Insiders v zadnjih nekaj letih imeli veliko težav z zanesljivostjo Start.
- Odpravili smo težavo, pri kateri, če ste uporabili WIN+A, da odprete akcijski center, niste mogli takoj pritisniti Esc, da bi ga zaprli.
- Če zgodovina odložišča ni omogočena, jo lahko zdaj omogočite neposredno iz WIN + V.
- Ali imate v zgodovini odložišča več elementov (WIN+V)? Zdaj lahko začnete na novo v enem posnetku, tako da kliknete nov gumb za brisanje vseh.
- Odpravili smo težavo, ki je povzročila opazen zamik pri zagonu Task View na napravah z visokim DPI.
- Odpravili smo težavo, pri kateri bi Task View še vedno imel animacijo zagona, če bi bila »Pokaži animacije v sistemu Windows« izklopljena.
- Odpravili smo težavo, pri kateri so bile nekatere kartice na časovnici prikazane z besedilom, narisanim dvakrat, enkrat normalno, drugič pa zatemnjeno in z nekoliko drugačnim razmikom med vrsticami.
- Odpravili smo težavo, zaradi katere se je Cortana zrušila pri poskusu urejanja opomnikov v zadnjih nekaj letih.
- Odpravili smo težavo pri uporabi Cortane, zaradi katere rezultati iskanja včasih ne storijo ničesar, ko so kliknili v zadnjih nekaj letih.
- Odpravili smo težavo, pri kateri je letalo Ljudje uporabljalo staro ikono trgovine Microsoft Store.
- Odpravili smo težavo, zaradi katere ima Credential Manager belo na belem besedilu, ko uporabljate Windows v temni temi.
- Odpravili smo težavo, pri kateri je niz »Ne uporabljaj indeksa pri iskanju ...« v pogovornem oknu Možnosti mape Raziskovalca pokvaril besedilo.
- Slišali smo vaše povratne informacije in posodabljamo naše filtre razvrščanja po velikosti v File Explorerju, da bodo nekaj bolj modernega. Ko nadgradite na to različico, boste ugotovili, da so Tiny, Small, Medium, Large, Huge in Gigantic zdaj definirani kot 0 – 10 KB, 16 KB – 1 MB, 1 MB na 128 MB, 128 MB – 1 GB, 1 GB – 4 GB, in > 4 GB.
- Dodali smo nekaj novih ključnih besed, ki vam bodo pomagale priti do nastavitev, ki jih iščete – na primer »preimenuj« bo zdaj našel »Ogled imena vašega računalnika« (iz katerega lahko preimenujete svoj računalnik). Zapišite povratne informacije, če želite, da dodamo še kakšne druge!
- Odpravili smo težavo, ki je povzročila zrušitev nastavitev pri spreminjanju privzetega brskalnika v zadnjem letu.
- Odpravili smo težavo, pri kateri bi se po ponovnem zagonu nastavitve za aplikacije v ozadju povrnile na privzete.
- Odpravili smo težavo, pri kateri ni bilo mogoče namestiti funkcij na zahtevo, ki so bile manjše od 1 MB (na primer RSAT: IPAM Client).
- Odpravili smo težavo, pri kateri, če je bil vaš Bluetooth izklopljen pri nadgradnji na nedavne različice, je stikalo za vklop/izklop Bluetooth na strani z nastavitvami manjka in gumb za hitro ukrepanje Bluetooth v akcijskem centru ne bo deloval. Opomba: ta popravek bo preprečil, da bi se težava ponovila, vendar če ste že prizadeti, boste morali odstraniti radijski adapter in ga znova našteti, da se vrnete v dobro stanje. To lahko storite tako, da odprete Upravitelj naprav, poiščete radijski adapter, ki je naveden pod Bluetooth, z desno miškino tipko kliknete in izberete Odstrani (prepričajte se, "izbriši programsko opremo gonilnika za to napravo" ostane nepotrjeno), kliknite Odstrani, nato pojdite v meni Dejanje in izberite "Poišči strojno opremo spremembe«.
- Odpravili smo težavo, zaradi katere se nekatere naprave Bluetooth, kot je NOAHLink, po nadgradnji niso povezovale.
- Popravili smo napako, ki je vplivala na scenarije testiranja gonilnikov, kjer je izvajanje testov gonilnikov komponent/naprav HLK morda povzročilo preverjanje napak, ki je blokiralo izvajanje testa.
- Odpravili smo težavo, ki je povzročila zrušitev igralne vrstice na napravah x86.
- Za izboljšanje jasnosti smo Nastavitve > Zasebnost > Govor, črnilo in tipkanje ločili na dve nastavitvi: Nastavitve > Zasebnost > Govor in Nastavitve > Zasebnost > Prilagajanje črnila in tipkanja.
- Odpravili smo težavo, ki je povzročila, da Nastavitve > Enostavnost dostopa > Pripovedovalec, izberite nastavitve tipkovnice, da manjka besedilo in vidne vrednosti v dveh kombiniranih poljih.
- DTS: X smo dodali na seznam prostorskih zvočnih tehnologij, ki jih lahko uporabljate.
- Odpravili smo zrušitev v orodju za odpravljanje težav z zvokom, če poizvedovanje glede glasnosti ali izklopa zvoka ni uspelo.
- Odpravili smo težavo z zvočno storitvijo, ki bi lahko povzročila, da nekaterih prekinitev, ki jih je bilo prej mogoče obnoviti, ni bilo mogoče popraviti.
- Posodobili smo Microsoft Edge, tako da tudi če zavihek ne predvaja aktivno zvoka, ga boste zdaj lahko vnaprej izklopili iz kontekstnega menija, ko z desno tipko miške kliknete zavihek.
- Odpravili smo težavo za nekatere jezike, pri katerih lahko pri nalaganju zavihkov v Microsoft Edge na kratko vidite nadomestno mesto za oblikovanje (%) v imenu zavihka.
- Odpravili smo težavo, pri kateri so dogodki vlečenja v Microsoft Edge (po premikanju zavihka) lahko prišli v neurejenem vrstnem redu, zaradi česar tega okna ni bilo mogoče zapreti.
- Odpravili smo težavo, pri kateri bi Microsoft Edge zapustil celozaslonski video način, če bi bil fokus nastavljen na okno Outlooka na sekundarnem monitorju.
- Popravili smo napako zaporedoma pri uporabi puščice navzgor za pregled zgodovine ukazov v ukaznem pozivu v zadnjih letih.
- Hvala vsem, ki ste delili povratne informacije o uvedeni izkušnji Microsoft Pinyin IME z gradnjo 17661. Z današnjo gradnjo se bo izkušnja vrnila na tisto, ki je bila poslana s posodobitvijo iz aprila 2018, pri čemer bomo upoštevali vaše povratne informacije.
- Odpravili smo težavo, zaradi katere je bilo besedilo nepričakovano dokončano pri tipkanju z japonskim IME v Outlooku 2016.
- Odpravili smo težavo, pri kateri bi lahko pri uporabi plošče Emoji v aplikaciji win32 prva črka iskanja izpadla.
- Ko uporabljate tipkovnico na dotik, boste ugotovili, da je gumb odložišča zdaj vedno viden v podoknu kandidatov. Če ga tapnete, se prikaže vaša zgodovina odložišča, po kateri lahko brskate in prilepite.
- Pisanje oblikovanja na tipkovnici na dotik je zdaj na voljo pri uporabi angleščine (Avstralija)!
- Odpravili smo težavo, pri kateri če bi predhodno izvedli iskanje s funkcijo Iskanje pripovedovalca in bi odprli pogovorno okno, besedilo ne bi bilo počiščeno iz polja.
- Na zaslonu za prijavo smo posodobili prikaz Enostavnost dostopa, tako da ima Pripovedovalec zdaj stikalo za vklop/izklop
Znane težave
- Delamo na dodajanju temna tema v File Explorerju in pogovornem oknu Common File, vendar imamo še nekaj stvari za postoriti. Morda boste na teh površinah videli nekaj nepričakovano svetlih barv v temnem načinu in/ali temno na temnem besedilu.
- Ko nadgradite na to gradnjo, boste ugotovili, da ukazi opravilne vrstice (omrežje, glasnost itd.) nimajo več akrilnega ozadja.
- Delamo na izboljšanju nastavitev za videoposnetke HDR, igre in aplikacije na novi strani Windows HD Color pod Sistem > Zaslon. Nekatere stvari začasno ne bodo delovale; zlasti nekateri uporabniki ne bodo mogli omogočiti/onemogočiti podpore za prikaz HDR.
- Aplikacije, ki uporabljajo barvne profile ICC, lahko naletijo na napake, kot je dostop zavrnjen. To vključuje nadzorno ploščo za upravljanje barv in preklapljanje barvnega profila na določenih napravah Surface.
- Ko uporabite nastavitev Enostavnost dostopa > Povečaj besedilo, boste morda opazili težave z izrezovanjem besedila ali ugotovili, da se besedilo ne povečuje povsod. Tudi če vaš Sistem > Zaslon > Skaliranje in postavitev ni nastavljena na 100 %, se lahko nekaj besedila zdi nepričakovano drobno, potem ko vrednost »Naredi besedilo večje« nazaj na 0%.
- Windows Mixed Reality se lahko zatakne, ko gre v spanje in prikaže trajno sporočilo o napaki na portalu Mixed Reality ali gumb »Zbudi«, ki ne deluje. Če želite to rešiti, znova zaženite računalnik ali explorer.exe, da znova uporabite Windows Mixed Reality.
Znane težave za razvijalce
- Upoštevajte, da je v tej gradnji težava, ki regresira čas, potreben za oddaljeno uvajanje in odpravljanje napak aplikacije UWP na lokalni virtualni stroj ali emulator. Prosimo, preskočite ta let, če se zanašate na uvajanje ali odpravljanje napak v lokalnem virtualnem stroju ali emulatorju za vaš razvoj UWP. Upoštevajte, da to ne vpliva na uvajanje in odpravljanje napak na lokalnem računalniku, na fizično ciljno napravo ali oddaljeni stroj. Videli smo, da je naslednja rešitev tukaj ublažila nekaj regresije uspešnosti:
V skrbniškem oknu PowerShell zaženite naslednji niz ukazov:
PS C:\> neto stop DPS
PS C:\> Disable-NetAdapterLso *
PS C:\> neto start DPS
Opomba: Če je vaše ciljno okolje navidezna naprava Windows, uporabite zgornjo rešitev tudi znotraj navideznega računalnika. Zgornjo rešitev boste morali ponoviti za nove omrežne kartice, ustvarjene v primeru ponovnega zagona sistema.
- Če namestite katero od nedavnih različic iz hitrega zvonjenja in preklopite na počasen obroč – izbirna vsebina, kot je omogočanje razvijalskega načina, ne bo uspela. Če želite dodati/namestiti/omogočiti izbirno vsebino, boste morali ostati v hitrem obroču. To je zato, ker se bo izbirna vsebina namestila samo v različice, odobrene za določene obroče. V Slow ring še ni bila izdana različica RS5.
Znane težave pripovedovalca
- Zavedamo se težave, zaradi katere govor pripovedovalca zbledi, ko se prebudite iz načina mirovanja. Delamo na popravku.
- Ko se zažene hitri zagon pripovedovalca, način skeniranja morda ni zanesljivo privzeto vklopljen. Priporočamo, da greste skozi Hitri zagon z vklopljenim načinom skeniranja. Če želite preveriti, ali je način skeniranja vklopljen, pritisnite Caps Lock + preslednico.
- Ko se pripovedovalec zažene, se vam prikaže pogovorno okno, ki uporabnika obvesti o spremembi postavitve tipkovnice pripovedovalca. Po zagonu Pripovedovalca se to pogovorno okno morda ne bo osredotočilo ali govorilo. Priporočamo, da v to pogovorno okno uporabite kombinacijo tipk Alt + Tab, kar bi moralo povzročiti branje.
- Ko uporabljate način skeniranja, lahko pride do več postankov za en sam kontrolnik. Primer tega je, če imate sliko, ki je tudi povezava. To je nekaj, na čemer aktivno delamo.
- Če pripovedovalčevo privzeto tipko pripovedovalca spremenite na samo velike črke, bo tipka Insert še naprej delovala, dokler se tipka za velike črke ne uporabi kot tipka pripovedovalca ali če uporabnik znova zažene Pripovedovalec.
- Če je tipka Pripovedovalca nastavljena samo na Vstavi in poskušate poslati ukaz Pripovedovalca z braillove pisave, ti ukazi ne bodo delovali. Dokler je tipka Caps Lock del preslikave tipk pripovedovalca, bo funkcija Braillove pisave delovala, kot je zasnovana.
- Pri samodejnem branju pogovornega okna je znana težava, pri kateri se naslov pogovornega okna izgovori več kot enkrat.
- Stanje ukaza pripovedovalca, kot je vklop in izklop načina skeniranja, povečanje in zmanjšanje glasnosti, hitrost glasu, spreminjanje natančnosti in podrobnost konteksta, morda ne bo objavljeno, ko se izvede.
Znane težave za igralno vrstico
- Tabela števca števila sličic se včasih ne prikaže pravilno nad znanimi igrami.
- Grafikon CPE prikazuje napačen odstotek uporabe v zgornjem levem kotu.
- Grafikoni na plošči uspešnosti se ne posodobijo takoj, ko kliknete zavihke.
- Uporabnikova igralna slika se ne prikaže pravilno, tudi po prijavi.
Nanašati se na uradno obvestilo tukaj.