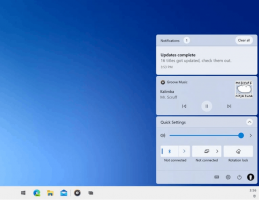Zaženite kot skrbnik v sistemu Windows 10
Windows 10, tako kot vse različice sistema Windows od Windows Vista, vključuje nadzor uporabniškega računa ali UAC, ki omejuje pravice uporabnika tudi če je član skupine skrbnikov, tako da zlonamerne aplikacije ali zlonamerna programska oprema ne morejo nepooblaščeno spreminjati vaše osebni računalnik. Vendar pa obstajajo številne starejše namizne aplikacije, ki v sistemu Windows 10 ne delujejo pravilno, razen če se izvajajo kot skrbnik. Nekateri uporabniki raje popolnoma onemogočite UAC v sistemu Windows 10, vendar je to z varnostnega vidika slaba ideja. Poleg tega, ko onemogočite UAC, izgubite možnost zagona sodobnih aplikacij. Pravi način je, da določene aplikacije zaženete kot skrbnik, kadar je to potrebno. Naj vam pokažem vse načine, na katere lahko zaženete namizne aplikacije kot skrbnik.
Uporaba kontekstnega menija File Explorer.
Najboljši način za zagon aplikacije kot skrbnik je, da z desno miškino tipko kliknete njeno izvedljivo datoteko ali bližnjico v meniju Start/začetnem zaslonu in v kontekstnem meniju izberete »Zaženi kot skrbnik«.
Na primer:
Bližnjica stalnega skrbnika.
V primeru, da morate vedno zagnati aplikacijo kot skrbnik, lahko spremenite ali ustvarite bližnjico, ki jo bo vedno zagnala v povišanem stanju. Z desno tipko miške kliknite bližnjico, odprite njene lastnosti in se prepričajte, da ste na zavihku Bližnjica. Tam kliknite gumb Napredno.
Našli boste potrditveno polje Zaženi kot skrbnik, ga označite in kliknite V redu. To je domači način za samodejno dvigovanje privilegijev programa vsakič, ko ga zaženete. Pri uporabi te metode boste še vedno prejeli poziv UAC.
Uporaba upravitelja opravil.
Aplikacijo Upravitelj opravil lahko uporabite za zagon programske opreme povišane.
- Odprto Upravitelj opravil
- Kliknite povezavo »Več podrobnosti«, če je videti tako:
- Odprite meni Datoteka -> Zaženi novo opravilo. Povlecite bližnjico ali EXE programa, ki ga želite zagnati kot skrbnik, v to pogovorno okno »Ustvari novo opravilo«. Zdaj preverite možnost Ustvarite to nalogo s skrbniškimi pravicami in kliknite gumb V redu.
Končali ste.
Uporaba opravilne vrstice in menija Start.
Za pripete ikone opravilne vrstice jih je mogoče zelo enostavno odpreti kot skrbnik.
- Držite pritisnjeno CTRL+SHIFT bližnjične tipke skupaj na tipkovnici in nato z levim klikom na pripeto bližnjico v opravilni vrstici. Odprl se bo nov povišan primerek aplikacije.
- Lahko pa z desno miškino tipko kliknete pripeto ikono v opravilni vrstici, da prikažete njen seznam skokov. Z desno miškino tipko kliknite ime programa znotraj seznama skokov in kliknite na Zaženi kot skrbnik ukaz.
Ko nastavite svojo aplikacijo, da se vedno izvaja povišano, boste morda ugotovili, da postanejo zahteve UAC nadležne. V tem primeru ne izklopite UAC. Namesto tega lahko zaobidete poziv UAC, ne da bi ga onemogočili. Oglejte si, kako je to mogoče storiti tukaj: Odprite kateri koli program kot skrbnik brez poziva UAC.
To je to. Imate kaj za dodati? Vabljeni, da ga objavite v komentarjih.