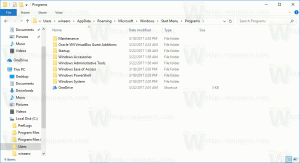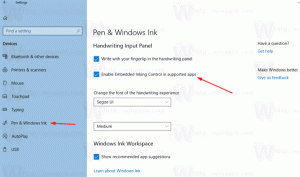Kako izvoziti in uvoziti povezave datotek v sistemu Windows 10

Ko namestite svoje najljubše aplikacije v Windows 10 in povezane vrste datotek s temi priljubljenimi aplikacijami, želite, da ostanejo takšne. Vendar jih Windows 10 včasih ponastavi na privzete nastavitve, ki jih priporoča Microsoft. Morda bi bilo koristno izvoziti svoje nastavitve v datoteko. Tako jih lahko pozneje obnovite v novem uporabniškem računu ali po namestitvi nove različice sistema Windows 10. Poglejmo, kako je to mogoče storiti.
Windows 10 vam omogoča izvoz trenutnih povezav datotek z vgrajenim orodjem DISM. Shranil jih bo v datoteko XML, ki jo lahko pozneje uvozite z DISM. Narediti morate naslednje.
Izvozi povezave datotek v sistemu Windows 10
Tukaj predvidevam, da imate vse zahtevane aplikacije nameščene in že nastavljene z njihovimi povezavami datotek.
- Odprite povišan ukazni poziv.
- Vnesite ali prilepite naslednji ukaz in pritisnite Enter:
dism /online /Export-DefaultAppAssociations:"%UserProfile%\Desktop\FileAssociations.xml"
To bo izvozilo vaše trenutne povezave datotek v datoteko FileAssociations.xml in jo dalo v mapo na namizju.
Po potrebi lahko popravite pot datoteke. Ukaz bo ustvaril naslednji izhod:
To je to. Pravkar ste izvozili povezave datotek v datoteko.
Uvozite povezave datotek v sistemu Windows 10
Povezave datotek lahko obnovite v novem uporabniškem računu, ki ste ga pravkar ustvarili. Ali pa, če ste znova namestili ali nadgradili Windows 10 na novejšo različico in so bile vaše povezave datotek ponastavljene, lahko prihranite čas in uvozite povezave datotek iz prej shranjene datoteke. Naredite to na naslednji način.
- Odprite povišan ukazni poziv.
- Vnesite ali prilepite naslednji ukaz in pritisnite Enter:
dism /online /Import-DefaultAppAssociations:"%UserProfile%\Desktop\FileAssociations.xml"
To bo obnovilo vaše trenutne povezave datotek iz datoteke FileAssociations.xml. Pot do datoteke morate popraviti tako, da se ujema z lokacijo, kjer jo shranite. Ukaz bo ustvaril naslednji izhod:
Namig: če se odločite razveljaviti spremembe, ki jih je naredila uvožena datoteka povezav datotek, lahko zaženete naslednji ukaz iz povišanega ukaznega poziva:
Dism.exe /Online /Remove-DefaultAppAssociations
S tem boste odstranili vse povezave datotek po meri, ki ste jih uvozili, in obnovili prejšnji nabor konfiguracije.
To je to.