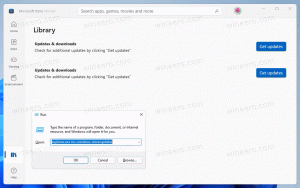Dodajanje ali odstranjevanje map iz zgodovine datotek v sistemu Windows 10
Zgodovina datotek je zelo uporabna funkcija sistema Windows 10. Omogoča vam, da ustvarite varnostno kopijo pomembnih podatkov, shranjenih v mapah Dokumenti, Slike, Glasba, Video posnetki in namizje. Določite lahko pogon, kamor nameravate shraniti varnostno kopijo. To bo preprečilo izgubo podatkov, če gre kaj narobe. V tem članku bomo videli, kako ustvariti mape po meri, ki jih vzdržuje Zgodovina datotek.
Oglas
Windows 10 ima vgrajen sistem za varnostno kopiranje, imenovan "Zgodovina datotek". Uporabniku omogoča, da ustvari varnostno kopijo datotek, shranjenih v vašem računalniku. Obstaja več primerov uporabe te funkcije. Na primer, lahko vam pomaga pri prenosu datotek iz starega računalnika v novega. Lahko pa ga uporabite za varnostno kopiranje datotek na zunanji izmenljivi pogon. Funkcija zgodovine datotek je bila prvič predstavljena v sistemu Windows 8 in je bila izboljšana v sistemu Windows 10. Omogoča brskanje in obnavljanje različnih različic datotek.
Zgodovina datotek zahteva uporabo datotečnega sistema NTFS. Zgodovina datotek se opira na funkcijo dnevnika NTFS za sledenje spremembam datotek. Če dnevnik vsebuje zapise o spremembah, Zgodovina datotek samodejno vključi posodobljene datoteke v arhiv. Ta operacija je zelo hitra.
Možno je dodajte ali odstranite mape v zgodovino datotek v sistemu Windows 10. Sledite spodnjim podrobnim navodilom.
Opomba: predvidevam, da imate Zgodovina datotek je omogočena v sistemu Windows 10.
Dodajte mape v zgodovino datotek v sistemu Windows 10
- Odprto Nastavitve.
- Pomaknite se do Posodobitev in varnost - Rezerva.
- Na desni strani kliknite na povezavo Več možnosti.

- V razdelku »Varnostno kopirajte te mape kliknite na gumb Dodajte mapo.

- V naslednjem pogovornem oknu lahko poiščete mapo, pogon ali knjižnico in jo izberete s klikom na Izberite to mapo gumb.

Končali ste. Mapa po vaši izbiri se prikaže pod Varnostno kopirajte te mape.
Zdaj pa poglejmo, kako odstraniti mape iz zgodovine datotek v sistemu Windows 10.
Odstranite mape iz zgodovine datotek v sistemu Windows 10
- Odprto Nastavitve.
- Pomaknite se do Posodobitev in varnost - Rezerva.
- Na desni strani kliknite na povezavo Več možnosti.

- V razdelku »Varnostno kopiranje teh map kliknite mapo, da jo izberete.
- The Odstrani pojavi se gumb. Kliknite nanjo, da odstranite izbrano mapo iz zgodovine datotek v sistemu Windows 10.

Ponovite zgornje korake za vse mape, ki jih želite odstraniti, in končali ste.
Zanimivi članki:
- Izbrišite starejše različice zgodovine datotek v sistemu Windows 10
- Kako ponastaviti zgodovino datotek v sistemu Windows 10
- Spremenite pogon za zgodovino datotek v sistemu Windows 10