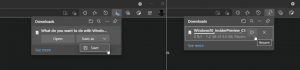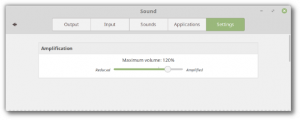Spremenite pogon za zgodovino datotek v sistemu Windows 10
V tem članku bomo videli, kako izbrati ali spremeniti pogon za zgodovino datotek. To vam bo omogočilo, da premaknete varnostno kopijo na drug pogon in sprostite prostor na trenutnem pogonu, ki ga uporabljate za varnostno kopiranje z zgodovino datotek.
Zgodovina datotek je zelo uporabna funkcija sistema Windows 10. Omogoča vam, da ustvarite varnostno kopijo pomembnih podatkov, shranjenih v mapah Dokumenti, Slike, Glasba, Video posnetki in namizje. Določite lahko pogon, kamor nameravate shraniti varnostno kopijo. Funkcija zgodovine datotek je bila prvič predstavljena v sistemu Windows 8 in je bila izboljšana v sistemu Windows 10. Omogoča brskanje in obnavljanje različnih različic datotek.
Opomba: Zgodovina datotek zahteva uporabo datotečnega sistema NTFS. Zgodovina datotek se opira na funkcijo dnevnika NTFS za sledenje spremembam datotek. Če dnevnik vsebuje zapise o spremembah, Zgodovina datotek samodejno vključi posodobljene datoteke v arhiv. Ta operacija je zelo hitra.
Datoteke, ki jih obdeluje File History, so shranjene v mapi FileHistory v korenski mapi vašega pogona. Tukaj je opisano, kako spremeniti pogon za zgodovino datotek.
Če želite spremeniti pogon za zgodovino datotek v sistemu Windows 10, naredite naslednje.
- Odprite klasiko Nadzorna plošča app.
- Pojdite na Nadzorna plošča\Sistem in varnost\Zgodovina datotek. Izgleda takole (spodnji posnetek zaslona je iz Windows 10 build 16251):
- Če imate omogočena Zgodovina datotek, kliknite Izklopi za želeni pogon.
- Na levi strani kliknite na povezavo Izberite pogon.
- Prikaže se naslednje okno:
- Kliknite na Vklopiti gumb.
Zdaj lahko odstranite mapo FileHistory iz korena prejšnjega pogona.
Enako lahko konfigurirate z nastavitvami. Evo kako.
Spremenite Drive za zgodovino datotek z nastavitvami
- Odprite Aplikacija za nastavitve.
- Pojdite na Posodobitev in varnost -> Varnostno kopiranje.
- Na desni kliknite na Dodajte pogon če je ta možnost na voljo.
- Na seznamu izberite želeni pogon.
Končali ste.
Če ste omogočili zgodovino datotek, bo zgoraj omenjena stran videti takole.
Narediti morate naslednje.
- Kliknite povezavo Več možnosti pod možnostjo Samodejno varnostno kopiraj moje datoteke.
- Na naslednji strani se pomaknite navzdol do možnosti Varnostno kopiranje na drug pogon.
- Kliknite na gumb Nehajte uporabljati pogon. To vam bo omogočilo izbiro drugega pogona za uporabo z zgodovino datotek.
To je to.
Nasvet: Glej Kako ponastaviti zgodovino datotek v sistemu Windows 10.