Popravek: pripomočki, ki se prikazujejo pokvarjeni v sistemu Windows 8.1 ali Windows 7 z IE11
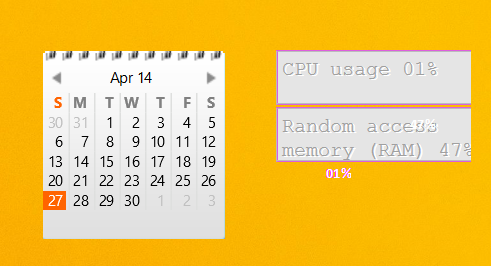
Če uporabljate pripomočke v sistemu Windows 8.1 ali v sistemu Windows 7 z nameščenim IE 11, se lahko soočite s čudno težavo: pripomočki se ne prikazujejo pravilno; zdi se, da so pokvarjeni ali poškodovani. Težava se pojavi zaradi Internet Explorerja 11, če uporabljate nastavitev DPI po meri (nad 100 %). Pokvarjene pripomočke je mogoče popraviti in jih omogočiti, da delujejo s katero koli nastavitvijo DPI. Poglejmo, kako.
Takole izgleda pripomoček CPU Meter - s pokvarjenim upodabljanjem:
Če želite popraviti pokvarjen pripomoček, sledite spodnjim navodilom:
- Zaprite pokvarjen pripomoček. Lahko pa tudi ubijete proces sidebar.exe z upraviteljem opravil.
- Pomaknite se do mape, kjer je pokvarjen pripomoček shranjen v vašem računalniku. Lahko je ena od naslednjih lokacij:
C:\Uporabniki\\AppData\Local\Microsoft\Stranska vrstica Windows\Gadgets
C:\Programske datoteke\Stranska vrstica Windows\Pripomočki - Poiščite mapo pripomočka. V primeru pripomočka CPU Meter je to C:\Program Files\Windows Sidebar\Gadgets\CPU.Gadget
- Znotraj mape pripomočka morate poiskati datoteko gadget.xml. Za vsak jezik lokalizacije uporabniškega vmesnika, ki ga podpira vaš pripomoček, je lahko več datotek gadget.xml. V primeru pripomočka CPU Meter se zahtevana datoteka nahaja v mapi en-US.
- Odprite datoteko gadget.xml z beležnico in poiščite naslednje besedilo:
(autoscaleDPI)(!--_locComment_text="{Zaklenjeno}"--)prav(/autoscaleDPI)Spremeni v:
(autoscaleDPI)(!--_locComment_text="{Zaklenjeno}"--)napačno(/autoscaleDPI) - Shranite datoteko gadget.xml na namizje. Nato kopirajte in zamenjajte ciljni gadget.xml s svojo fiksno različico.
- Uredite datoteke gadget.xml v vseh drugih jezikovnih mapah.
To je to. Zdaj znova dodajte svoj pripomoček na namizje; mora biti pravilno prikazano.
Res je žalostno, da Microsoft ne popravi Internet Explorerja 11 v sistemu Windows 7, da bi rešil to težavo. Poleg tega mnogi uporabniki uporabljajo pripomočke tudi v operacijskem sistemu Windows 8/8.1 in niti nimajo izbire, da bi se izognili IE11. Ročno popravljanje vsakega pripomočka je dolgočasen postopek, vendar deluje.
