Odprite aplikacije in spletna mesta v zavihkih ali Windows v sistemu Windows 10
Kompleti je implementacija lupine z zavihki za Windows 10, ki omogoča združevanje aplikacij v skupine natanko kot zavihke v brskalniku. Ko je omogočeno, bo Sets omogočilo združevanje oken iz različnih aplikacij v pogledu z zavihki. Nabore (zavihke) lahko konfigurirate tako, da odprete aplikacije in spletna mesta v novem zavihku, poleg trenutnega zavihka dokumenta, ali pa jih prikažete v novem oknu. Evo, kako je to mogoče storiti.
Oglas
Ko je omogočeno, Sets omogoča združevanje oken iz različnih aplikacij v pogledu z zavihki. Izgledajo kot običajne spletne strani z vsakim odprtim zavihkom v programu Microsoft Edge, ki predstavlja aplikacijo. Oglejte si naslednji posnetek zaslona:

Uporabnik lahko doda nov "zavihek aplikacije" s pritiskom na tipko Ctrl med zagonom aplikacije. Možno je imeti več "zavihkov aplikacij" skupaj s "spletnimi zavihki" v enem samem oknu.
Tukaj je uradna objava funkcije:
Kompleti: Z vsemi elementi, ki so vključeni v nalogo, je včasih najtežje prepričati sebe, da začnete. Nabori vam pomagajo ohranjati povezave med spletnimi stranmi, dokumenti, datotekami in aplikacijami, medtem ko ostanete oddaljeni le en klik. Ko zaprete datoteko, ki vključuje skupino zavihkov, vam bomo pomagali oživeti te zavihke, ko jo naslednjič odprete. Ne glede na to, ali gre za nekaj, kar prevzamete pozneje v dnevu ali čez nekaj tednov, so kompleti zasnovani tako, da vam pomagajo ohraniti pomembne stvari skupaj.
Dodajte zavihke v aplikacije: Za pomoč pri polnjenju naborov bo večina aplikacij lahko dodajala zavihke aplikacij in spletnih. Ko izberete povezavo v nečem, kot je e-poštno sporočilo, se bo odprla v novem zavihku poleg aplikacije, ki ste jo uporabljali. Če izberete plus (+) v aplikaciji, vas odpre stran z novim zavihkom, ki vam bo pomagala skočiti na naslednjo lokacijo. Morda že veste, kam želite iti, ali pa potrebujete le malo navdiha. Od tu boste lahko iskali po računalniku in internetu, dostopali do prilagojenih virov, odpirali pogosto uporabljena spletna mesta in aplikacije ter prejemali predloge na podlagi vaše nedavne dejavnosti.
Nedavne različice sistema Windows 10 podpirajo številne možnosti, ki jih lahko uporabite za spreminjanje obnašanja naborov zavihkov. Poglejmo, kaj lahko konfiguriramo. Opomba: Te možnosti so nove za Windows 10 Build 17666.
Odprite aplikacije in spletna mesta v zavihkih v sistemu Windows 10
- Odprite Aplikacija za nastavitve.
- Pojdite na Sistem -> Večopravilnost.
- Na desni pojdite na razdelek Sets.
- Nastavite možnost Aplikacije in spletna mesta se samodejno odprejo v novem do Tab.

OS bo združil aplikacije in spletna mesta v zavihke, kot je prikazano spodaj.
Zdaj pa poglejmo, kako spremeniti to vedenje.
Odprite aplikacije in spletna mesta v ločenih oknih
- Odprite Aplikacija za nastavitve.
- Pojdite na Sistem -> Večopravilnost.
- Na desni pojdite na razdelek Sets.
- Nastavite možnost Aplikacije in spletna mesta se samodejno odprejo v novem do okno.

Rezultat bo naslednji.
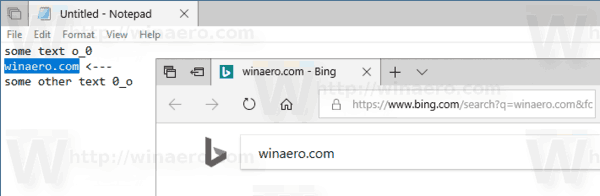
Če potrebujete, lahko spremenite vedenje nabora s prilagoditvijo registra.
Odprite aplikacije in spletna mesta v zavihkih ali sistemu Windows s prilagoditvijo registra
Če želite spremeniti možnost s prilagoditvijo registra, morate spremeniti vrednost DWORD pod ključem
HKEY_CURRENT_USER\Software\Microsoft\Windows\CurrentVersion\TabShellAppSettings
Oglejte si, kako odpreti registrski ključ z enim klikom.
Tukaj spremenite ali ustvarite novo 32-bitno vrednost DWORD ForceNewTabGroup in nastavite podatke o vrednosti na
- 0 – Odprite nova okna v zavihkih
- 1 - Odprite nova okna
Tudi če si izvaja 64-bitni Windows še vedno morate ustvariti 32-bitno vrednost DWORD.
Če želite prihraniti čas, lahko prenesete naslednje datoteke registra, ki so pripravljene za uporabo.
Prenesite registrske datoteke
Končali ste.
