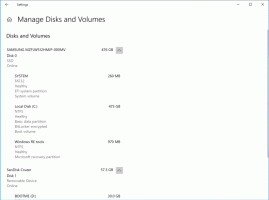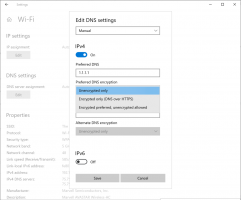Onemogočite zgodovino odložišča v sistemu Windows 10 s pravilnikom skupine
Kako omogočiti ali onemogočiti zgodovino odložišča v sistemu Windows 10 s pravilnikom skupine
Nedavne različice sistema Windows 10 so opremljene z novo funkcijo zgodovine odložišča. Izvaja odložišče v oblaku, ki omogoča sinhronizacijo vsebine odložišča in njegove zgodovine v napravah, ki jih uporabljate s svojim Microsoftovim računom. Funkcijo zgodovine odložišča v sistemu Windows 10 lahko omogočite ali onemogočite s pravilnikom skupine.
Funkcija Cloud Clipboard se uradno imenuje Zgodovina odložišča. Poganja ga Microsoftova infrastruktura v oblaku in uporablja iste tehnologije, ki so to omogočile naj bodo vaše nastavitve sinhronizirane v vseh napravah, vaše datoteke pa so na voljo povsod OneDrive. Podjetje ga opisuje takole.
Kopiraj prilepi – to je nekaj, kar vsi počnemo, verjetno večkrat na dan. Toda kaj storite, če morate znova in znova kopirati nekaj istih stvari? Kako kopirate vsebino na svoje naprave? Danes obravnavamo to in odložišče dvignemo na višjo raven – preprosto pritisnite WIN+V in predstavila vam se bo naša popolnoma nova izkušnja z odložiščem!
Ne samo, da lahko prilepite iz zgodovine odložišča, ampak lahko tudi pripnete elemente, ki jih ves čas uporabljate. Ta zgodovina se premika po isti tehnologiji, ki poganja časovnico in nize, kar pomeni, da lahko dostopate do odložišča v katerem koli računalniku s to različico sistema Windows ali novejšim.
Funkcijo zgodovine odložišča v sistemu Windows 10 je mogoče omogočiti ali onemogočiti z nastavitvami ali prilagoditvijo registra. Obe metodi sta pregledani v članku
Omogočite ali onemogočite zgodovino odložišča v sistemu Windows 10
Če to ni dovolj, lahko dodatno omogočite ali onemogočite zgodovino odložišča s pravilnikom skupine.
Omogočeno (privzeto):
Onemogočeno:
Windows 10 vam ponuja vsaj dve metodi, možnost urejevalnika lokalnega pravilnika skupine in prilagoditev registra pravilnika skupine. Prvo metodo je mogoče uporabiti v izdajah sistema Windows 10, ki so priložene aplikaciji Local Group Policy Editor. Če uporabljate Windows 10 Pro, Enterprise ali Education izdaja, potem je aplikacija Urejevalnik pravilnika lokalne skupine na voljo v operacijskem sistemu že iz škatle. Uporabniki sistema Windows 10 Home lahko uporabijo prilagoditev registra. Poglejmo te metode.
Če želite omogočiti ali onemogočiti zgodovino odložišča v sistemu Windows 10 s pravilnikom skupine,
- Odprite urejevalnik pravilnika lokalne skupine aplikacijo ali jo zaženite za vsi uporabniki razen skrbnika, oz za določenega uporabnika.
- Pomaknite se do Konfiguracija računalnika > Skrbniške predloge > Sistem > OS Politike na levi strani.
- Na desni poiščite nastavitev pravilnika Dovoli zgodovino odložišča.
- Dvokliknite ga in nastavite pravilnik na Onemogočeno da onemogočite funkcijo za vse uporabnike.
- Nastavitev možnosti na Omogočeno oz Ni konfigurirano bo uporabniku omogočilo, da spremeni možnost v nastavitvah (to je privzeto).
Končali ste. Če nekdo poskuša dostopati do možnosti zgodovine odložišča v nastavitvah, bo zatemnjen, če je onemogočen s pravilnikom skupine.
Nasvet: Glej Kako naenkrat ponastaviti vse nastavitve pravilnika lokalne skupine v sistemu Windows 10.
Zdaj pa poglejmo, kako je mogoče enako narediti s prilagoditvijo registra.
Omogočite ali onemogočite zgodovino odložišča v sistemu Windows 10 s prilagoditvijo registra pravilnika skupine
- Odprto urejevalnik registra.
- Pojdite na naslednji registrski ključ:
HKEY_LOCAL_MACHINE\SOFTWARE\Policies\Microsoft\Windows\System
Nasvet: Glej kako z enim klikom skočiti na želeni registrski ključ.Če takšnega ključa nimate, ga preprosto ustvarite. - Tukaj ustvarite novo 32-bitno vrednost DWORD Dovoli zgodovino odložišča. Opomba: tudi če ste izvaja 64-bitni Windows, morate še vedno uporabiti 32-bitni DWORD kot vrsto vrednosti.
- Nastavite na 0, da onemogočite funkcijo zgodovine odložišča.
- Nastavite na 1 ali izbrišite vrednost, da odblokirate funkcijo za uporabnike.
- Če želite, da spremembe, ki jih izvede prilagoditev registra, začnejo veljati, morate znova zaženite OS.
Registrske datoteke, pripravljene za uporabo, so na voljo tukaj:
Prenesite registrske datoteke
Popravek za razveljavitev je vključen.
Nasvet: lahko poskusite omogočiti GpEdit.msc v sistemu Windows 10 Home.
Povezane objave:
Povezani članki:
- Dodaj kontekstni meni zgodovine odložišča v sistemu Windows 10
- Pripnite ali odpnite elemente v zgodovini odložišča v sistemu Windows 10
- Počisti zgodovino odložišča v sistemu Windows 10
Zanimivi članki:
- Kako si ogledate uporabljene pravilnike skupine v sistemu Windows 10
- Vsi načini za odpiranje lokalnega urejevalnika pravilnika skupine v sistemu Windows 10
- Uporabi pravilnik skupine za vse uporabnike razen skrbnika v sistemu Windows 10
- Uporabite pravilnik skupine za določenega uporabnika v sistemu Windows 10
- Ponastavite vse nastavitve pravilnika lokalne skupine naenkrat v sistemu Windows 10
- Omogočite Gpedit.msc (pravilnik skupine) v sistemu Windows 10 Home