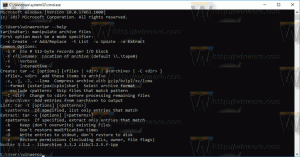Zaženite povišan proces iz PowerShell
PowerShell je napredna oblika ukaznega poziva. Razširjen je z ogromnim naborom cmdletov, pripravljenih za uporabo, in ima možnost uporabe .NET framework/C# v različnih scenarijih. Danes vam bom pokazal, kako začeti postopek, povišan iz poziva PowerShell.
Prej sem opisal, kako je lahko enako narejeno iz paketne datoteke. Vendar bo Microsoft s posodobitvijo Windows 10 Creators Update zmanjšal poudarek ukaznega poziva in promoviral PowerShell povsod. Za referenco si oglejte te članke:
- Windows 10 build 14986 povsod nadomešča ukazni poziv s PowerShell
- Dodajte ukazni poziv nazaj v meni Win+X v Windows 10 Creators Update
- Dodajte ukazni poziv v kontekstni meni v Windows 10 Creators Update
- Odstranite okno Open PowerShell tukaj iz kontekstnega menija v sistemu Windows 10
Zato je dobro, da se naučite tega uporabnega trika, ki ga lahko izvedete s konzolo PowerShell in prihranite svoj čas.
Zaženite povišan proces iz PowerShell
Za to nalogo bomo uporabili cmdlet Start-Process. Podpira a število možnosti, eden izmed njih je -Glagol. Če navedete -Verb kot "RunAs", se bo proces, ki ga boste začeli, odprl povišano.
Poskusimo zagnati povišano aplikacijo Notepad.
- Odprite PowerShell.
- Vnesite ali kopirajte in prilepite naslednji ukaz:
Start-Proces "notepad.exe" -Glagol RunAs
- Prikaže se poziv UAC. Potrdite:
- Aplikacija Beležnica se bo odprla povišano.
Opomba: Če ob pozivu UAC pritisnete gumb »Ne«, bo ukazna miza PowerShell natisla sporočilo o napaki »Operacijo je uporabnik preklical«. To je pričakovano.
Namig: Aplikacijo, povišano s pomočjo PowerShell, lahko zaženete neposredno, ne da bi prej odprli njeno konzolo. Ustvarite lahko na primer bližnjico ali v pogovorno okno Zaženi vnesete naslednji ukaz:
powershell.exe -Ukaz "Start-Process Notepad.exe -Verb RunAs"
Rezultat bo enak. Okno Powershell bo za trenutek utripalo, nato pa se bo aplikacija odprla v dvignjenem položaju.
Začnite proces, povišan z argumenti iz PowerShell
Če morate posredovati nekatere argumente (znane tudi kot stikala ali parametri) procesu, ki ga boste zagnali v povišanem stanju iz PowerShell, uporabite stikalo -Argument v cmdletu Start-Process. Tam določeni argument bo posredovan ciljni izvedljivi datoteki. Tukaj so spremenjeni primeri z Notepad.exe, ki sem jih uporabil zgoraj.
Za ukazno mizo PowerShell uporabite naslednji ukaz:
Start-Proces "notepad.exe" -Argument "C:\My Stuff\my file.txt" -Glagol RunAs
Zaprite poti, ki imajo presledke v narekovajih. Če morate posredovati več kot več argumentov, jih ločite z vejicami in uporabite ArgumentList:
Start-Proces "file.exe" -ArgumentList "argument1, argument2, argument3" -Glagol RunAs
V PowerShell lahko uporabite naslednji ukaz:
powershell.exe -Ukaz "Start-Process 'Notepad.exe' -Argument 'C:\My Stuff\my file.txt' -Glagol RunAs"
Še en primer:
powershell -Ukaz "Start-Process powershell.exe -ArgumentList '-ExecutionPolicy Bypass -NoExit -Ukaz \`"Checkpoint-Computer -Description \"RestorePoint1\" -RestorePointType \"MODIFY_SETTINGS\"\`"' -Glagol RunAs"
Za več informacij si oglejte članek: Ustvarite obnovitveno točko v sistemu Windows 10 s PowerShell
Zaprite poti s presledki v enojnih narekovajih, kot je prikazano zgoraj.
To je to.