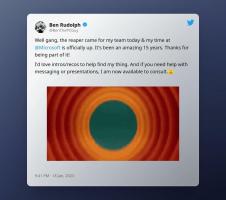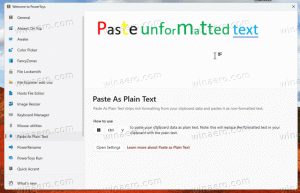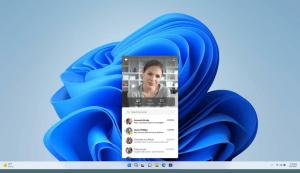Izbrišite navidezni stroj Hyper-V v sistemu Windows 10
Windows 10, Windows 8.1 in Windows 8 imajo Client Hyper-V, tako da lahko v virtualnem stroju zaženete podprt operacijski sistem za goste. Hyper-V je Microsoftov domači hipervizor za Windows. Prvotno je bil razvit za Windows Server 2008 in nato prenesen v odjemalski operacijski sistem Windows. Sčasoma se je izboljšal in je prisoten tudi v najnovejši izdaji sistema Windows 10. Tukaj je več načinov za brisanje obstoječega navideznega stroja Hyper-V.
Opomba: samo Windows 10 Pro, Enterprise in Education izdaje vključujejo virtualizacijsko tehnologijo Hyper-V.
Kaj je Hyper-V
Hyper-V je Microsoftova lastna rešitev za virtualizacijo, ki omogoča ustvarjanje virtualnih strojev na sistemih x86-64 z operacijskim sistemom Windows. Hyper-V je bil prvič izdan skupaj z operacijskim sistemom Windows Server 2008 in je na voljo brez doplačil od Windows Server 2012 in Windows 8. Windows 8 je bil prvi odjemalski operacijski sistem Windows, ki je vključeval podporo za virtualizacijo strojne opreme. Z operacijskim sistemom Windows 8.1 je Hyper-V dobil številne izboljšave, kot je izboljšan način seje, ki omogoča visoko zvesto grafiko za povezave z navideznimi računalniki z uporabo Protokol RDP in preusmeritev USB, ki je omogočena z gostitelja na VM. Windows 10 prinaša dodatne izboljšave domače ponudbe hipervizorja, vključno z:
- Vroče dodajanje in odstranjevanje za pomnilnik in omrežne kartice.
- Windows PowerShell Direct – možnost zagona ukazov znotraj navideznega stroja iz gostiteljskega operacijskega sistema.
- Varen zagon Linuxa – Ubuntu 14.04 in novejše različice ter ponudbe OS SUSE Linux Enterprise Server 12, ki se izvajajo na virtualnih strojih generacije 2, se zdaj lahko zaženejo z omogočeno možnostjo varnega zagona.
- Upravljanje na nižji ravni upravitelja Hyper-V – upravitelj Hyper-V lahko upravlja računalnike, ki uporabljajo Hyper-V v sistemih Windows Server 2012, Windows Server 2012 R2 in Windows 8.1.
Generacije navideznih strojev v Hyper-V
Ko ustvarite nov virtualni stroj s Hyper-V, lahko izbirate med dvema generacijama svojega virtualnega stroja.
1. generacija je podedovana naprava BIOS/MBR. Podpira 32-bitne operacijske sisteme. Njegova virtualna strojna oprema je podobna strojni opremi, ki je bila na voljo v vseh prejšnjih različicah Hyper-V.
2. generacija prihaja s sodobnimi funkcijami, kot sta UEFI in varen zagon, vendar ne podpira 32-bitnih operacijskih sistemov. Ima dodatne funkcije, kot so zagon PXE, zagon z virtualnega trdega diska SCSI
Zagon z navideznega DVD-ja SCSI in še več.
Opomba: Če boste v svoj VM namestili 32-bitni gostujoči OS, izberite 1. generacijo. Ko je virtualni stroj ustvarjen, ne morete spremeniti njegove generacije.
Datoteke navideznega stroja Hyper-V
Navidezni stroj je sestavljen iz več datotek, kot so konfiguracijske datoteke in datoteke navideznega diska, ki shranjujejo gostujoči operacijski sistem za napravo. Hyper-V privzeto shrani vse datoteke za vaše virtualne stroje na vašo sistemsko particijo. Morda jih boste želeli shraniti na drug disk ali particijo. Zadnjič smo pregledali, kako nastaviti novo privzeta mapa za virtualne diske. Enako je mogoče storiti za konfiguracijske datoteke.
Opomba: Ko ustvarite navidezni stroj v upravitelju Hyper-V, lahko določite mapo za shranjevanje njegovih datotek.
Če morate odstraniti navidezni stroj, lahko uporabite orodje Hyper-V Manager ali PowerShell. Ko izbrišete VM, bo konfiguracijska datoteka navideznega stroja odstranjena, vendar ne izbriše nobenih navideznih trdih diskov (.vhdx). Kontrolne točke bodo izbrisane in združene v datoteke navideznega trdega diska, ko bo VM izbrisan.
Če želite izbrisati navidezni stroj Hyper-V v sistemu Windows 10,
- Odprite upravitelja Hyper-V v meniju Start. Nasvet: Glej Kako krmariti po aplikacijah po abecedi v meniju Start Windows 10. Najdete ga pod Skrbniška orodja Windows > Hyper - V upravitelj.
- Kliknite na ime svojega gostitelja na levi.
- V srednjem podoknu kliknite svoj virtualni stroj na seznamu, da ga izberete.
- Če deluje, izklopite VM.
- V desnem podoknu kliknite na Izbriši ... Spodaj Dejanja.
- Lahko pa izberete Izbriši iz kontekstnega menija naprave z desnim klikom ali pritisnite Del vnesite na seznam navideznih strojev.
- Potrdite operacijo.
Končali ste. VM bo preimenovan. Zdaj zaprete aplikacijo Hyper-V Manager.
Druga možnost je, da s PowerShellom preimenujete navidezni stroj Hyper-V.
Premaknite navidezni stroj Hyper-V s PowerShell
- Izklopite navidezni stroj, ki ga želite preimenovati.
- Odprite PowerShell kot skrbnik. Nasvet: lahko dodajte kontekstni meni »Odpri PowerShell kot skrbnik«..
- Izvedite naslednji ukaz, da si ogledate seznam vaših strojev in njihovih generacij.
Get-VM
- Vnesite in izvedite naslednji ukaz:
Odstrani-VM "ime VM" -Prisilno. - Zamenjajte
Ime VMdel z dejanskim imenom navideznega stroja iz 3. koraka.
na primer
Odstrani-VM "Win10" -Force
To je to.
Povezani članki:
- Preimenujte navidezni stroj Hyper-V v sistemu Windows 10
- Premaknite navidezni stroj Hyper-V v operacijskem sistemu Windows 10
- Poiščite generacijo navideznega stroja Hyper-V v sistemu Windows 10
- Ustvarite bližnjico povezave Hyper-V Virtual Machine v sistemu Windows 10
- Uvozite navidezni stroj Hyper-V v Windows 10
- Izvozite navidezni stroj Hyper-V v operacijskem sistemu Windows 10
- Spremenite privzeto mapo navideznega stroja Hyper-V v sistemu Windows 10
- Spremenite mapo navideznih trdih diskov Hyper-V v sistemu Windows 10
- Odstranite disketni pogon v navideznem stroju Windows Hyper-V
- Spremenite DPI navideznega stroja Hyper-V (Raven povečave zaslona s spreminjanjem velikosti)
- Ustvarite bližnjico za navidezni stroj Hyper-V v sistemu Windows 10
- Omogočite ali onemogočite izboljšano sejo Hyper-V v sistemu Windows 10
- Kako omogočiti in uporabljati Hyper-V v sistemu Windows 10
- Ustvarite virtualne stroje Ubuntu s Hyper-V Quick Create