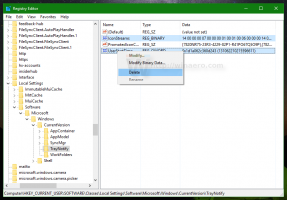Ponastavite predpomnilnik Windows Store v sistemu Windows 10 (Microsoft Store)
Kako ponastaviti predpomnilnik Windows Store v sistemu Windows 10 (Microsoft Store)
Aplikacija Windows Store vam omogoča namestitev in posodabljanje univerzalnih aplikacij v sistemu Windows 10. Zahvaljujoč trgovini Store je mogoče aplikacije namestiti z enim klikom. Trgovina Windows je privzeto nastavljena za samodejno posodabljanje aplikacij. Predpomni nekaj podrobnosti o nameščenih in razpoložljivih aplikacijah, da pospeši postopek brskanja po njih in izboljša odzivnost aplikacije Trgovina. Vendar pa včasih aplikacija Store ne uspe posodobiti aplikacij ali pa morda tudi ne boste mogli namestiti novih aplikacij. V tem primeru morate ponastaviti predpomnilnik trgovine Windows.
Če imate težave z namestitvijo oz posodabljanje aplikacij Store v sistemu Windows 10, v večini primerov je posledica poškodovanega predpomnilnika Store. Če ga želite ponastaviti, morate narediti naslednje.
Za ponastavitev predpomnilnika trgovine Windows v sistemu Windows 10
- Pritisnite Zmaga + R tipke skupaj na tipkovnici, da odprete pogovorno okno Zaženi.
Nasvet: Glej Bližnjice s tipko Windows (Win), ki bi jih moral poznati vsak uporabnik sistema Windows 10 - V polje Zaženi vnesite naslednje:
wsreset - Pritisnite Enter na tipkovnici.
Orodje WSreset bo počistilo predpomnilnik Store. Lahko traja nekaj minut, zato bodite potrpežljivi. Po tem se bo trgovina Windows znova odprla in znova boste lahko posodobili ali namestili svoje aplikacije.
Lahko pa uporabite aplikacijo Nastavitve za ponastavitev trgovine Microsoft Store. To bo popravilo tudi njegov predpomnilnik. Ta možnost je na voljo v operacijskem sistemu Windows 10 različice 1903 in novejših.
Ponastavite predpomnilnik Microsoft Store v nastavitvah
- Odprite Nastavitve app.
- Odprite stran Aplikacije > Aplikacije in funkcije.
- Na desni strani poiščite aplikacijo Microsoft Store in jo kliknite, da izberete.
- Kliknite na Napredne možnosti povezavo, ki se prikaže v izboru.
- Na naslednji strani kliknite na Ponastaviti gumb za ponastavitev trgovine Microsoft Store in njen predpomnilnik.
To bo ponastavilo njegov predpomnilnik in rešilo vaše težave z aplikacijami.
Nazadnje lahko aplikacijo Microsoft Store ročno ponastavite tako, da odstranite njeno mapo predpomnilnika. Ta mapa je skrita, zato morate narediti skrite datoteke in mapo vidne v File Explorerju. Sledite spodnjim korakom.
Ročno ponastavite predpomnilnik aplikacije Store
- Odprite File Explorer.
- Omogoči Pokaži skrite datoteke možnost na Ogled zavihek.
- Zdaj prilepite naslednje v naslovno vrstico File Explorerja:
%LocalAppData%\Packages\Microsoft. WindowsStore_8wekyb3d8bbwe\LocalState. - Tukaj bi morali videti mapo z imenom predpomnilnik. Preimenujte ga v Cache.bak.
- Zdaj ročno ustvarite predpomnilnik mapo. Zdaj imate predpomnilnik in Cache.bak mape.
- Znova zaženite Windows 10.
Zgornje metode morda ne bodo obnovile predpomnilnika Store za nekatere univerzalne aplikacije tretjih oseb. Če ponastavite predpomnilnik Store, vendar imajo nekatere vaše univerzalne aplikacije še vedno težave, lahko poskusite ročno ponastaviti njihov predpomnilnik. Evo kako.
Ponastavi predpomnilnik trgovine za posamezne aplikacije
- Odprite povišan ukazni poziv.
- Vnesite naslednji ukaz:
wmic uporabniški račun pridobi ime, sid
V izhodu ukaza si zapišite vrednost SID, povezano z vašim uporabniškim računom:
- Odprto urejevalnik registra.
- Pojdite na naslednjo pot registra:
HKEY_LOCAL_MACHINE\SOFTWARE\Microsoft\Windows\CurrentVersion\Appx\AppxAllUserStore
Nasvet: Glej kako z enim klikom skočiti na želeni registrski ključ.
- Izbrišite podključ, ki ima v imenu vrednost SID:
- Znova zaženite Windows 10.
To je to.