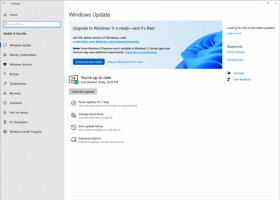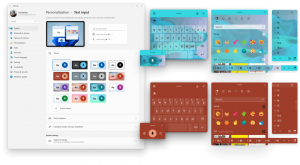Preimenuj tiskalnik v sistemu Windows 10
Ko nameščate tiskalnik, mu bo Windows 10 dodelil privzeto ime. Njegovo privzeto ime običajno določi prodajalec in vključuje ime proizvajalca in model. Če niste zadovoljni s privzetim imenom svojega tiskalnika, je tu nekaj načinov, s katerimi ga lahko preimenujete.
Če želite preimenovati tiskalnik, morate biti prijavljeni z administrativni račun. Uporabite lahko nadzorno ploščo, nastavitve ali PowerShell. Poglejmo te metode.
Začeli bomo z nastavitvami. Nastavitve je univerzalna aplikacija v paketu z operacijskim sistemom Windows 10. Ustvarjen je za zamenjavo klasična nadzorna plošča tako za uporabnike zaslona na dotik kot za uporabnike miške in tipkovnice. Sestavljen je iz več strani, ki prinašajo nove možnosti za konfiguracijo sistema Windows 10 skupaj z nekaterimi starejšimi možnostmi, podedovanimi s klasične nadzorne plošče. V vsaki izdaji Windows 10 dobiva vse več klasičnih možnosti, pretvorjenih v sodobno stran v aplikaciji Nastavitve. Na neki točki lahko Microsoft popolnoma odstrani klasično nadzorno ploščo.
Če želite preimenovati tiskalnik v sistemu Windows 10, naredite naslednje.
- Odprite Aplikacija za nastavitve.
- Pojdite na Naprave -> Tiskalniki in skenerji.
- Na desni strani kliknite na tiskalnik, ki ga želite preimenovati, in nato kliknite na Upravljaj gumb.
- Na naslednji strani kliknite na Lastnosti tiskalnika povezava.
- V pogovorno okno Lastnosti tiskalnika vnesite novo ime na Zavihek Splošno.
- Kliknite Uporabi in nato V redu.
Pravkar ste preimenovali tiskalnik.
Opomba: Če imate Spremeni lastnosti gumb na General zavihek na Lastnosti tiskalnika pogovorno okno, kliknite nanj. To bo odprlo dodatno pogovorno okno, kjer boste lahko preimenovali tiskalnik. Glejte naslednji posnetek zaslona.
Če poskušate preimenovati a skupni tiskalnik, boste pozvani, da potrdite operacijo. Če preimenujete tiskalnik v skupni rabi, boste prekinili vse obstoječe povezave z njim, tako da drugi uporabniki v omrežju ne bodo mogli več dostopati do njega, dokler ne ga ponovno dodajte v svojo mapo Printers.
Prosim, imejte to v mislih.
Preimenujte tiskalnik z nadzorno ploščo
- Odprite klasiko Nadzorna plošča app.
- Pojdite na Nadzorna plošča\Strojna oprema in zvok\Naprave in tiskalniki.
- Z desno tipko miške kliknite tiskalnik, ki ga želite preimenovati, in izberite Lastnosti tiskalnika iz kontekstnega menija.
- V Lastnosti tiskalnika v pogovorno okno vnesite novo ime Zavihek Splošno.
- Kliknite Uporabi in nato V redu.
- Oglejte si opombe v zvezi z aplikacijo Nastavitve zgoraj.
Preimenujte tiskalnik s programom PowerShell
- Odprite PowerShell kot skrbnik. Nasvet: lahko dodajte kontekstni meni »Odpri PowerShell kot skrbnik«..
- Vnesite ali kopirajte in prilepite naslednji ukaz:
Get-Printer | Format-Ime tabele, ShareName, Shared
Ukaz bo natisnil tabelo z vašimi tiskalniki in njihovim stanjem skupne rabe.
- Vnesite naslednji ukaz:
Preimenuj-Printer -Ime "Vaše trenutno ime tiskalnika" -NewName "Ime novega tiskalnika". - Vaš tiskalnik je zdaj preimenovan.
To je to.
Povezani članki:
- Dodajte tiskalnik v skupni rabi v sistemu Windows 10
- Kako deliti tiskalnik v sistemu Windows 10
- Varnostno kopiranje in obnovitev tiskalnikov v sistemu Windows 10
- Odprite čakalno vrsto tiskalnika z bližnjico v sistemu Windows 10
- Nastavite privzeti tiskalnik v sistemu Windows 10
- Kako preprečiti, da bi Windows 10 spremenil privzeti tiskalnik
- Odprite čakalno vrsto tiskalnika v sistemu Windows 10
- Ustvarite bližnjico do mape tiskalnikov v sistemu Windows 10
- Počistite zagozdena opravila iz čakalne vrste tiskalnikov v sistemu Windows 10
- Ustvarite bližnjico do naprav in tiskalnikov v sistemu Windows 10
- Kontekstni meni Dodaj naprave in tiskalnike v sistemu Windows 10
- Dodajte naprave in tiskalnike v ta računalnik v sistemu Windows 10