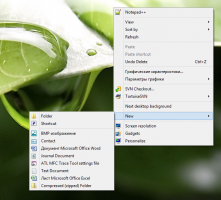Kako obrniti izbiro v File Explorerju v sistemu Windows 8.1
File Explorer, prej znan kot Windows Explorer, je privzeti upravitelj datotek sistema Windows 8.1. Začenši z operacijskim sistemom Windows 8, je ima vmesnik Ribbon, ki izpostavlja vse možne ukaze za hiter dostop do običajnega upravljanja datotek Lastnosti. Poleg tega vam ponuja orodno vrstico za hitri dostop, kjer lahko vnesite kateri koli od svojih najljubših ukazov.
Danes si bomo ogledali, kako lahko uporabimo uporabniški vmesnik traku za učinkovito upravljanje izbire elementov v File Explorerju.
Od Windows 95 ste lahko izbirali datoteke v Raziskovalcu:
- z uporabo bližnjic CTRL+A izberite vse datoteke
- z uporabo tipk SHIFT+Puščične tipke gor/dol, da izberete datoteke iz trenutno izbrane datoteke v naslednjo/prejšnjo datoteko, medtem ko držite tipko SHIFT.
- uporabite CTRL + puščične tipke gor/dol, da izberete več datotek, ki niso navedene zaporedoma, medtem ko držite CTRL.
- z miško lahko narišete pravokotnik, začenši z zunanjega praznega prostora in ga povlečete navznoter proti datotekam, da izberete datoteke, ki jih želite.
- z miško, držite pritisnjen CTRL in kliknite vsako datoteko, ki jo želite izbrati.
- z miško, držite SHIFT in kliknite prvo datoteko, ki jo želite izbrati, nato kliknite zadnjo datoteko, ki jo želite izbrati.
- uporabite potrditvena polja za izbiro datotek ali kliknite najvišje potrditveno polje v glavi, da izberete vse datoteke
- z ukazom 'Izberi vse' iz menija Urejanje in malo znanim ukazom 'Obrni izbor', ki se nahajata tudi znotraj menija Urejanje.
V operacijskih sistemih Windows 8.1 in Windows 8 imate dodatno orodje. Na zavihku Domov na traku Raziskovalec datotek imate nekaj naprednih možnosti za nadzor izbire elementov:
Recimo, da želim izbrisati vse datoteke z zgornjega posnetka zaslona, razen SkyDrive.png. Tole moram narediti:
- Izbrati moram to datoteko, SkyDrive.png:
- Nato potrebujem le en klik na gumb "Obrni izbiro" in nato pritisni Delete:
To je to! To je precej preprosto, kajne?
Bonus nasvet: na mojih zgornjih posnetkih zaslona lahko vidite prilagojeno navigacijsko podokno in mapo Ta računalnik. Prav tako lahko dodate ali odstranite katero koli mapo v tem računalniku z uporabo naslednje vadnice: Kako dodati mape po meri v tem računalniku v sistemu Windows 8.1 ali odstraniti privzete nastavitve.