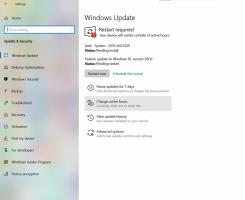Kako spremeniti ikone map v tem računalniku v sistemu Windows 10
Z operacijskim sistemom Windows 8.1 je Microsoft predstavil nabor map znotraj mape Ta računalnik. Te mape vključujejo namizje, dokumente, prenosi, glasbo, slike in videoposnetke. Windows 10 je sprva prišel z enakim naborom map v tem računalniku. Začenši z Windows 10 Fall Creators Update, je bila temu naboru dodana nova mapa z imenom 3D Objects. Danes bomo videli, kako prilagoditi ikone za te mape.
Oglas
Zgoraj omenjene mape so samo povezave do map, ki se nahajajo v vašem uporabniškem profilu. Microsoft je omogočil le hiter dostop do njih, ker so privzeto skrili knjižnice. To je zelo priročno, saj imate dostop do teh map z enim klikom, ko odprete File Explorer z bližnjico Win+E.
Nasvet: Neželene mape lahko hitro odstranite, kot je opisano tukaj:
Odstranite 3D predmete iz tega računalnika (skupaj z drugimi mapami)
Vsaka mapa ima edinstveno ikono. V GUI manjka možnost prilagajanja ikon, zato se na prvi pogled zdi spreminjanje ikon nemogoče. Vendar pa to ni velik problem. Ikone so določene v registru, tako da lahko z urejanjem zahtevanih vrednosti spremenite ikone map v tem računalniku na tisto, kar želite.
Morate biti prijavljeni z administrativni račun nadaljevati.
Če želite spremeniti ikone map v tem računalniku v sistemu Windows 10, naredite naslednje.
- Prenesite Brezplačna programska oprema ExecTI in začni regedit.exe z uporabo. To bo odprlo Aplikacija urejevalnik registra z najvišjo stopnjo privilegijev.

- Pojdite na naslednji registrski ključ.
HKEY_CLASSES_ROOT\CLSID\{B4BFCC3A-DB2C-424C-B029-7FE99A87C641}\DefaultIconOglejte si, kako odpreti registrski ključ z enim klikom.

- Na desni spremenite privzeti (neimenovani) parameter na celotno pot do vaše nove ikone.

- Če želite, da spremembe, ki jih izvede prilagoditev registra, začnejo veljati, morate Odjava in se prijavite v svoj uporabniški račun. Druga možnost je, da lahko znova zaženite lupino Explorer.
Zgornje zaporedje bo spremenilo ikono mape namizja v tem računalniku.

Če želite spremeniti druge ikone, ponovite korake pod naslednjimi registrskimi ključi:
3D objekti = HKEY_CLASSES_ROOT\CLSID\{0DB7E03F-FC29-4DC6-9020-FF41B59E513A}\DefaultIcon. Namizje = HKEY_CLASSES_ROOT\CLSID\{B4BFCC3A-DB2C-424C-B029-7FE99A87C641}\DefaultIcon. Dokumenti = HKEY_CLASSES_ROOT\CLSID\{d3162b92-9365-467a-956b-92703aca08af}\DefaultIcon. Prenosi = HKEY_CLASSES_ROOT\CLSID\{088e3905-0323-4b02-9826-5d99428e115f}\DefaultIcon. Glasba = HKEY_CLASSES_ROOT\CLSID\{3dfdf296-dbec-4fb4-81d1-6a3438bcf4de}\DefaultIcon. Slike = HKEY_CLASSES_ROOT\CLSID\{24ad3ad4-a569-4530-98e1-ab02f9417aa8}\DefaultIcon. Videoposnetki = HKEY_CLASSES_ROOT\CLSID\{f86fa3ab-70d2-4fc7-9c99-fcbf05467f3a}\DefaultIcon
Nasvet: če se nova ikona, ki ste jo nastavili, ne prikaže v File Explorerju, se morate ponastavite predpomnilnik ikon.
Za referenco so tu privzete poti ikon za vse mape:
3D objekti = %SystemRoot%\system32\imageres.dll,-198. Namizje = %SystemRoot%\system32\imageres.dll,-183. Dokumenti = %SystemRoot%\system32\imageres.dll,-112. Prenosi = %SystemRoot%\system32\imageres.dll,-184. Glasba = %SystemRoot%\system32\imageres.dll,-108. Slike = %SystemRoot%\system32\imageres.dll,-113. Videoposnetki = %SystemRoot%\system32\imageres.dll,-189
To je to.