Oglejte si, obnovite in izbrišite prejšnje različice datotek na OneDrive
Kako si ogledati, obnoviti, prenesti in izbrisati prejšnje različice datotek na OneDrive v sistemu Windows 10
Microsoft je nedavno posodobil storitev OneDrive, da je zgodovina datotek na voljo uporabnikom namizja. Zdaj si lahko ogledate zgodovino sprememb, obnovite, pridobite in izbrišete prejšnje različice datoteke, ki ste jo shranili v OneDrive.
Oglas
OneDrive je rešitev za spletno shranjevanje dokumentov, ki jo je ustvaril Microsoft in je priložena kot brezplačna storitev z operacijskim sistemom Windows 10. Uporablja se lahko za shranjevanje dokumentov in drugih podatkov na spletu v oblaku. Ponuja tudi sinhronizacijo shranjenih podatkov v vseh vaših napravah.

OneDrive je v paketu z operacijskim sistemom Windows od Windows 8. To je rešitev vse-v-enem, ki jo je izdelal Microsoft, da uporabniku omogoči, da ima enake datoteke v vsakem računalniku, v katerega se prijavi s svojim Microsoftovim računom. Storitev, ki je bila prej znana kot SkyDrive, je bila pred časom preimenovana.
Ponuja tudi sinhronizacijo shranjenih podatkov v vseh vaših napravah. "Datoteke na zahtevo" je funkcija OneDrive, ki lahko prikaže ogradne različice spletnih datotek v vašem lokalnem imeniku OneDrive, tudi če niso bile sinhronizirane in prenesene. Funkcija sinhronizacije v OneDrive temelji na Microsoftovem računu. Če želite uporabljati OneDrive, ga morate najprej ustvariti. Poleg OneDrive se lahko Microsoftov račun uporablja za prijavo v Windows 10, Office 365 in večino spletnih Microsoftovih storitev.

Za datoteke, ki jih shranite v mapo OneDrive, lahko zdaj uporabite funkcijo zgodovine datotek. Koristno je, če je datoteka v OneDrive pomotoma izbrisana, prepisana ali poškodovana, npr. z zlonamerno programsko opremo. Zgodovina različic deluje z vsemi vrstami datotek, vključno z datotekami Microsoft 365, datotekami PDF, fotografijami, videoposnetki in drugimi.
Če si želite ogledati, obnoviti in izbrisati prejšnje različice datotek na OneDrive v sistemu Windows 10,
- Odprite File Explorer.
- Kliknite ikono OneDrive v levem podoknu.
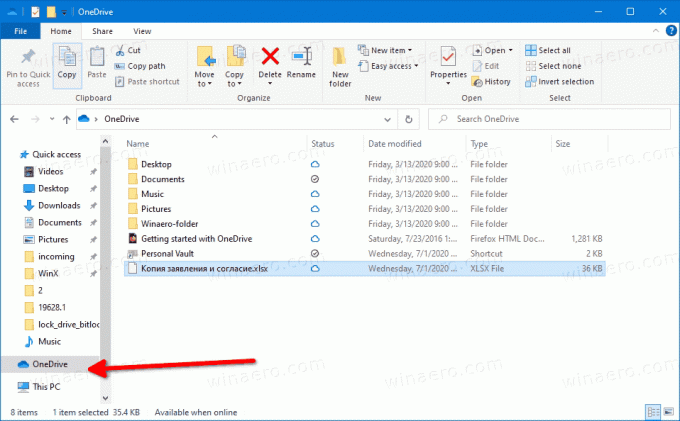
- V OneDrive z desno tipko miške kliknite datoteko, za katero želite upravljati prejšnje različice.
- Izberite Zgodovina različic iz kontekstnega menija.
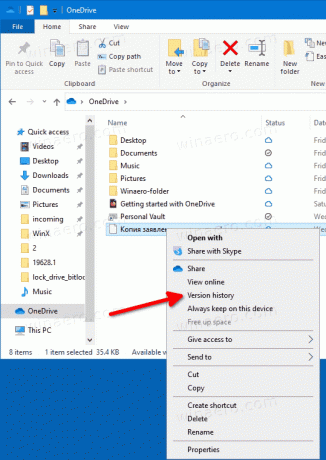
- Nato kliknite menijski gumb s 3 pikami za različico datoteke, ki jo želite obnoviti, pridobiti ali izbrisati.
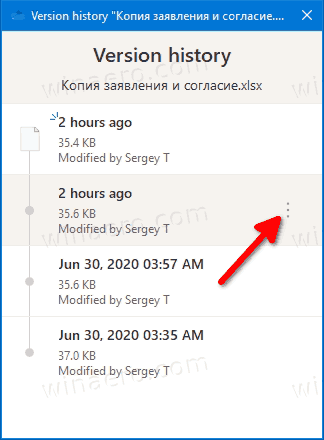
- Kliknite na razpoložljivo dejanje, ki ga želite izvesti.
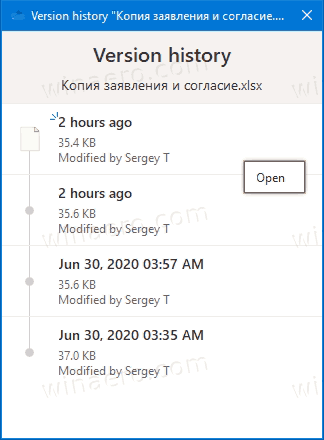
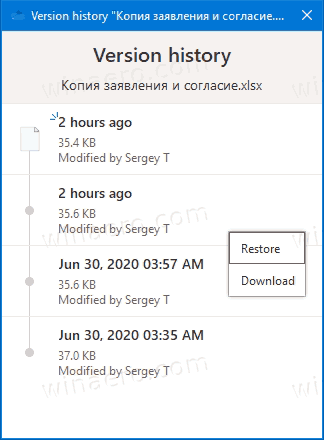
Končali ste.
Razpoložljiva dejanja so
- Odpri - odpre trenutno različico datoteke.
- Obnovi - prepiše trenutno različico datoteke z izbrano različico.
- Prenos - omogoča pridobivanje izbrane različice datoteke v mapo na vašem računalniku.
- Izbriši - trajno odstrani izbrano različico datoteke iz zgodovine. Pojavlja se za stare revizije.
Prav tako je mogoče na spletu upravljati zgodovino datotek s spletnim mestom Onedrive.live.com.
Oglejte si, obnovite in izbrišite prejšnje različice datotek na Onedrive.live.com
- Odprto onedrive.live.com v brskalniku in se po potrebi prijavite s svojim Microsoftovim računom.
- Z desno tipko miške kliknite datoteko in nato kliknite na Zgodovina različic.
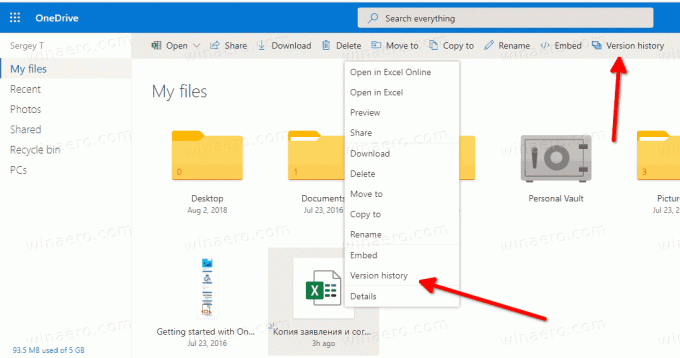
- Druga možnost je, da izberete datoteko in kliknete na Zgodovina različic element v orodni vrstici.
- V Zgodovina različic kliknite na različico datoteke, ki si jo želite ogledati, prenesti ali obnoviti.
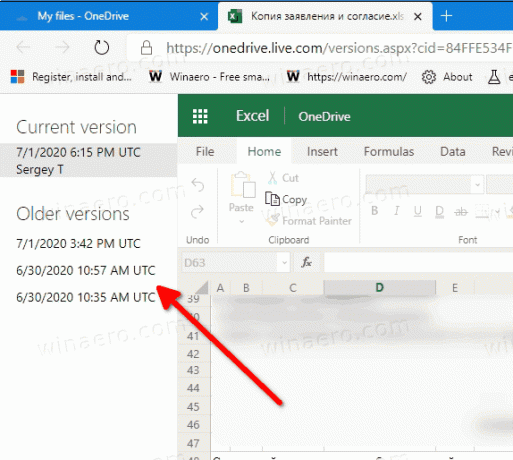
- Kliknite na Obnovi oz Prenesi povezave za tisto, kar želite.

Končali ste.
Razpoložljiva dejanja so:
- Obnovi - nadomesti trenutno različico datoteke z izbrano revizijo datoteke iz njene zgodovine sprememb.
- Prenos - omogoča lokalno shranjevanje določene revizije datoteke.
- Izbriši - omogoča odstranitev izbrane revizije datoteke. Pojavlja se za stare revizije.
To je to.
