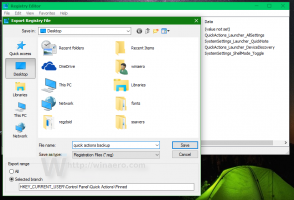Kako izbrisati načrtovano opravilo v sistemu Windows 10
Tukaj je opisano, kako izbrisati načrtovano opravilo v sistemu Windows 10. Morda boste želeli odstraniti opravilo iz načrtovalnika opravil, če je postalo odveč ali če je povezano z aplikacijo, ki ste jo odstranili. Za to lahko uporabite številne metode.
Razporejevalnik opravil je posebno orodje, ki je priloženo vsem sodobnim različicam operacijskega sistema Microsoft Windows. Uporabniku omogoča, da načrtuje zagon aplikacij, paketnih datotek, skriptov PowerShell itd. po določenih časovnih intervalih ali ob določenih sistemskih dogodkih. Task Scheduler ima grafično različico MMC (taskschd.msc), ki je najbolj priljubljeno orodje za upravljanje opravil.
Če niste seznanjeni z ustvarjanjem nalog v Task Schedulerju, imamo tukaj dobro vadnico: Ustvarite povišano bližnjico, da preskočite poziv UAC v sistemu Windows 10.
Ta objava vam bo pokazala, kako izbrisati načrtovano opravilo v sistemu Windows 10. Za to lahko uporabite aplikacijo Task Scheduler, ukazni poziv, PowerShell in urejevalnik registra.
Če želite izbrisati načrtovano opravilo v sistemu Windows 10
- Odprto Administrativna orodja.
- Kliknite ikono načrtovalca opravil.
- V knjižnici Task Scheduler poiščite opravilo, ki ga želite odstraniti. Morda boste morali brskati po mapah, da najdete nalogo.
- Izberite nalogo in kliknite Izbriši v desnem podoknu pod Dejanja > Izbrani elementi.
- Lahko pa tudi z desno tipko miške kliknete opravilo in izberete Izbriši iz kontekstnega menija ali izberite Dejanja > Izbriši iz menija orodne vrstice.
Uspešno ste izbrisali nalogo.
Druga možnost je, da za isto uporabite ukazni poziv. To je mogoče storiti z schtasks, konzolno orodje, ki omogoča upravljanje načrtovanih opravil v sistemu Windows. Uporaben je tudi za različne scenarije avtomatizacije.
Odstranite načrtovano opravilo v ukaznem pozivu s Schtasks
- Odprite nov ukazni poziv kot skrbnik.
- Vnesite naslednje:
schtasks /Izbriši /TN "da onemogočite nalogo. Zamenjaj "\ "/F " del z ustreznim imenom opravila. - Če se vaša naloga nahaja v korenski mapi knjižnice načrtovalnika opravil, lahko izpustite
\ - Naloga je zdaj odstranjena. Ukazni poziv lahko zaprete.
Končali ste.
Poleg tega lahko uporabite PowerShell za odstranitev načrtovanega opravila. In vključuje številne cmdlete, ki omogočajo interakcijo z načrtovanimi opravili.
Izbrišite načrtovana opravila s PowerShell
- Odprto PowerShell kot skrbnik.
- Vrsta
Unregister-ScheduledTask -TaskName "da izbrišete opravilo. Zamenjajte "" -Potrdi: $false " del z dejanskim imenom opravila, ki ga želite odstraniti. - Podobno kot zgoraj, zaženite ta ukaz, da odstranite opravilo v mapi:
Unregister-ScheduledTask -TaskPath "\. Določite celotno pot opravila in ime opravila.\" -TaskName" " -Potrdi: $false - Poleg tega obstaja način za odstranitev vseh opravil v mapi s tem ukazom:
Get-ScheduledTask -TaskPath "\" | Prekliči registracijo-Načrtovano opravilo -Potrdi:$false - Zdaj lahko zaprete okno PowerShell.
Končali ste.
Opomba: Določiti morate lokacijo mape opravil, ki se začne s poševnico nazaj in konča z isto. Na primer:
Unregister-ScheduledTask -TaskPath "\Task Folder\" -TaskName "Enostavno opravilo" -Confirm:$false
Končno obstaja način za brisanje načrtovanega opravila v registru. Poglejmo ga.
Izbrišite načrtovano opravilo v urejevalniku registra
- Odprite Aplikacija urejevalnik registra.
- Pojdite na naslednji registrski ključ.
HKEY_LOCAL_MACHINE\SOFTWARE\Microsoft\Windows NT\CurrentVersion\Schedule\TaskCache\Tree. Oglejte si, kako odpreti registrski ključ z enim klikom. - Na levi razširite Drevo podključ. Mape opravil tukaj so podključi Drevo ključ in korenska opravila sta prav tako podobna podključa, imenovana kot ime opravila.
- Z desno tipko miške kliknite ime opravila, ki ga želite odstraniti, in izberite Izbriši iz menija.
- Kliknite Da, da potrdite operacijo.
Nalogo ste odstranili. Aplikacijo urejevalnika registra lahko zaprete.
To je to.