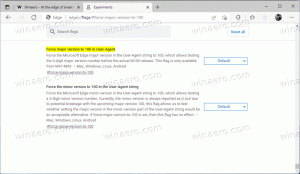Omogoči postavitev tipkovnice za vsako okno v sistemu Windows 10
Nedavne različice sistema Windows 10 so opremljene z novo stranjo »Tipkovnica« v aplikaciji Nastavitve. Popolnoma nadomešča klasične možnosti nadzorne plošče, ki so odstranjene z operacijskim sistemom Windows 10 Build 17063. Nova stran uporabnikom omogoča spreminjanje jezika prikaza, pretvorbe besedila v govor, prepoznavanja govora in možnosti rokopisa. Tukaj je opisano, kako omogočiti postavitev tipkovnice za vsako okno v sistemu Windows 10, ker se je uporabniški vmesnik za to spremenil.
Oglas
Če ste nadgradili na Windows 10 Build 17074, se vam lahko njegove nove jezikovne možnosti zdijo čudne. Za razliko od prejšnjih izdaj ne vključuje uporabniškega vmesnika za jezikovne nastavitve na nadzorni plošči. Zdaj morate uporabiti nastavitve za konfiguriranje jezikovnih nastavitev v sistemu Windows 10.
V sistemu Windows 10 je bila postavitev tipkovnice globalna, kar pomeni, da ko preklopite na kateri koli jezik, velja za vsa okna. V sistemu Windows 7 je bila postavitev tipkovnice na okno, kar pomeni, da je bil jezik preklopljen samo za okno, na katero ste bili osredotočeni. Na srečo so ohranili možnost, da se vrnejo na staro vedenje.
Od tega pisanja, Windows 10 Build 17074 je najnovejša izdaja OS. Na voljo je s posebno možnostjo na Napredne možnosti tipkovnice stran. Tukaj je opisano, kako ga uporabiti.
Če želite omogočiti postavitev tipkovnice za vsako okno v sistemu Windows 10, naredite naslednje.
- Odprto Nastavitve.
- Pojdite na Čas in jezik -> Tipkovnica (Regija in jezik v sistemu Windows 10 Build 17083 in novejših).
- Na desni strani kliknite na povezavo Napredne nastavitve tipkovnice.
 Posodobitev: V sistemu Windows 10 Build 17083 je bila povezava Napredne nastavitve tipkovnice premaknjena v Naprave - Tipkanje.
Posodobitev: V sistemu Windows 10 Build 17083 je bila povezava Napredne nastavitve tipkovnice premaknjena v Naprave - Tipkanje.
- Na naslednji strani omogočite možnost Naj uporabim drugačen način vnosa za vsako okno aplikacije.
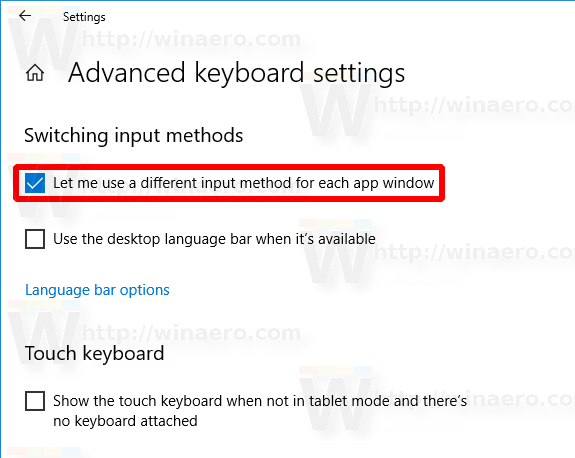
Končali ste.
Od zdaj naprej bo jezik vnosa preklopljen samo za okno, na katero ste bili osredotočeni. Druge zagnane aplikacije bodo uporabljale postavitev tipkovnice, ki ste jo uporabljali v njih, preden preklopite na drugo aplikacijo.
Če želite razveljaviti spremembo, odprite aplikacijo Nastavitve in pojdite na Čas in jezik -> Tipkovnica -> Napredne nastavitve tipkovnice. Omogočite možnost Naj uporabim drugačen način vnosa za vsako okno aplikacije, ki ste ga predčasno onemogočili.
Če uporabljate stabilno različico sistema Windows 10, glejte naslednji članek:
Kako konfigurirati jezikovne nastavitve v sistemu Windows 10
Metoda, opisana v omenjenem članku, deluje v vseh predhodno izdanih različicah sistema Windows 10 in nadgrajenih pred Windows 10 Build 17063.