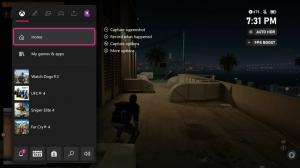Ponastavite datoteko gostiteljev nazaj na privzete vrednosti v sistemu Windows
Kako ponastaviti datoteko gostiteljev nazaj na privzete vrednosti v sistemu Windows
Vsaka različica sistema Windows ima posebno Gostitelji datoteko, ki pomaga pri reševanju DNS zapisi. Poleg vaše omrežne konfiguracije lahko datoteko uporabite za definiranje združevanja naslovov domena=IP, ki bo imela prednost nad vrednostjo, ki jo zagotovi strežnik DNS. Če je datoteka Hosts spremenjena iz privzete vrednosti, lahko ponastavitev pomaga odpraviti nekatere težave s povezljivostjo.
Vi ali skrbnik sistema imate lahko več razlogov za spreminjanje datoteke gostiteljev. Spletni razvijalci lahko na primer naredijo, da njihov računalnik razreši domeno v a lokalni gostitelj naslov. Če imate domači LAN, vam bo preslikavo imena omrežne naprave v njen naslov IP z datoteko Hosts omogočilo, da odprete napravo po njenem imenu v Raziskovalcu datotek. To je uporabno, če vaše omrežne naprave izvajajo distribucijo Linuxa, ki ne daje imen, ki bi jih Windows prepoznal po omrežju.
Datoteka Hosts je navadna besedilna datoteka, ki
se lahko spremeni s katerim koli urejevalnikom besedil. Edina težava je, da bi morala biti aplikacija za urejevalnik začel povišan (kot skrbnik). Datoteka gostiteljev se nahaja v sistemskem imeniku, zato je aplikacije brez povišanih vrednosti ne bodo shranile.Datoteka Hosts je sestavljena iz vrstic besedila. Vsaka vrstica mora vsebovati naslov IP v prvem besedilnem stolpcu, ki mu sledi eno ali več imen gostiteljev. Besedilni stolpci so med seboj ločeni z belim presledkom. Zaradi zgodovinskega razloga,
Če sumite, da vam datoteka Hosts povzroča težave s povezavo, jo lahko ponastavite na naslednji način.
Za ponastavitev datoteke gostiteljev nazaj na privzete vrednosti v sistemu Windows,
- Odprite meni Start in pojdite na Windows Accessories.
- Z desno tipko miške kliknite aplikacijo Beležnica in izberite Več - Zaženi kot skrbnik.
- V beležnici kliknite meni Datoteka - Odpri ali pritisnite Ctrl + O ključi.
- Pomaknite se do mape C:\Windows\System32\drivers\etc.
- V spustnem meniju izberite "Vse datoteke".
- Dvokliknite datoteko hosts.
- Izberite vso vsebino datoteke (Ctrl + A) in ga počistite (pritisnite Del).
- V datoteko prilepite naslednje:
# Avtorske pravice (c) 1993-2009 Microsoft Corp. # # To je vzorčna datoteka HOSTS, ki jo uporablja Microsoft TCP/IP za Windows. # # Ta datoteka vsebuje preslikave naslovov IP v imena gostiteljev. Vsak. # vnos je treba hraniti v posamezni vrstici. Naslov IP bi moral. # se postavi v prvi stolpec, ki mu sledi ustrezno ime gostitelja. # Naslov IP in ime gostitelja morata biti ločena z vsaj enim. # prostor. # # Poleg tega se lahko na posameznika vstavijo komentarji (kot so ti). # vrstice ali po imenu stroja, označenem s simbolom '#'. # # Na primer: # # 102.54.94.97 rhino.acme.com # izvorni strežnik. # 38.25.63.10 x.acme.com # x odjemalski gostitelj # ločljivost imena lokalnega gostitelja se upravlja znotraj samega DNS. # 127.0.0.1 lokalni gostitelj. # ::1 lokalni gostitelj - Shranite datoteko (Ctrl + S).
Končali ste!
Povezani članki
- Blokirajte spletna mesta, ki uporabljajo datoteko gostiteljev v sistemu Windows 10
- Kako urediti datoteko gostiteljev v sistemu Windows 10