Kalkulator popravkov se ne odpre v sistemu Windows 10
Windows 10 ima vgrajeno aplikacijo Kalkulator. Pred nekaj različicami je Microsoft zamenjal klasično namizno aplikacijo Calculator z novo aplikacijo Store, vendar lahko pridobite klasično aplikacijo Kalkulator v sistemu Windows 10 enostavno.
Oglas
Tako kot druge aplikacije Store (UWP) ima lahko novi kalkulator težave. Včasih se noče zagnati ali se tiho zruši. Če naletite na takšne težave, je tukaj nekaj metod, s katerimi lahko popravite kalkulator.
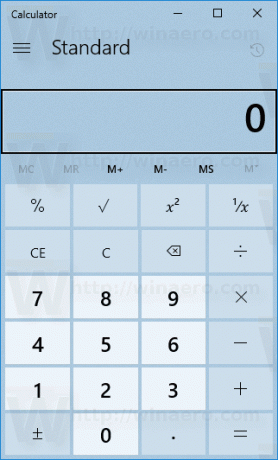
Najprej ga poskusite ponastaviti. To je mogoče storiti z nastavitvami.
Popravek: Kalkulator se ne odpre v sistemu Windows 10
- Odprto Nastavitve.
- Pojdite na Aplikacije -> Aplikacije in funkcije.
- Na desni strani poiščite Kalkulator in ga kliknite.
- Prikaže se povezava z naprednimi možnostmi. Kliknite ga.
- Na naslednji strani kliknite gumb Ponastavi, da ponastavite Microsoft Store na privzete nastavitve.
Zdaj poskusite odpreti Kalkulator. Nasvet: Kalkulator lahko zaženete neposredno, kot je opisano v naslednjem članku: Zaženite kalkulator neposredno v sistemu Windows 10.
Če to ne pomaga, poskusite znova namestiti aplikacijo v OS. Evo, kako je to mogoče storiti.
Znova namestite kalkulator v operacijskem sistemu Windows 10
Kot morda že veste, vgrajenih aplikacij Store, kot so kalkulator, pošta in koledar, fotografije in tako naprej, ni mogoče odstraniti s tradicionalnimi metodami. Namesto tega bi morali uporabiti PowerShell. Glejte ta članek:
Kako odstraniti aplikacije v sistemu Windows 10
Če želite znova namestiti aplikacijo Kalkulator, morate izdati poseben ukaz PowerShell, kot je opisano spodaj.
Če želite znova namestiti kalkulator v sistemu Windows 10, naredite naslednje.
- Odprto PowerShell kot skrbnik.
- Kopirajte in prilepite naslednji ukaz:
Get-AppxPackage –AllUsers| Izberite Ime, PackageFullName >"$env: userprofile\Desktop\myapps.txt".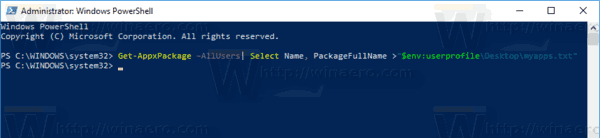
Seznam nameščene aplikacije Store z imeni paketov bo shranjen v datoteki myapps.txt na namizju. - Odprite datoteko myapps.txt in poiščite polno ime paketa za vrstico Microsoft. WindowsCalculator. V mojem primeru je Microsoft. WindowsCalculator_10.1712.10601.0_x64__8wekyb3d8bbwe.
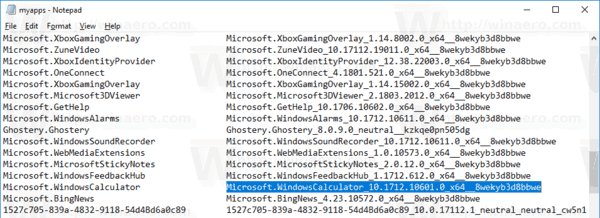
- Zdaj izvedite naslednji ukaz:
Odstrani-AppxPackage Microsoft. WindowsCalculator_10.1712.10601.0_x64__8wekyb3d8bbwe. Po potrebi spremenite celotno ime paketa.
- Zdaj odprite Microsoft Store in od tam namestite Kalkulator. V iskalno polje vnesite "Kalkulator" in kliknite Windows kalkulator za namestitev uradne aplikacije.
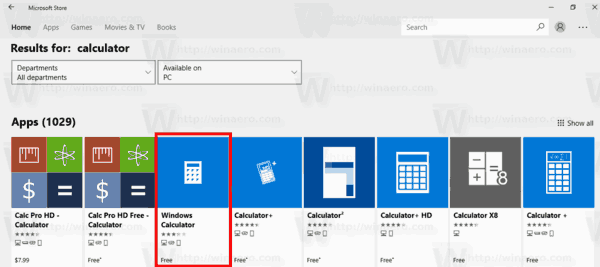
- Na naslednji strani kliknite na Pridobite gumb in končali ste.
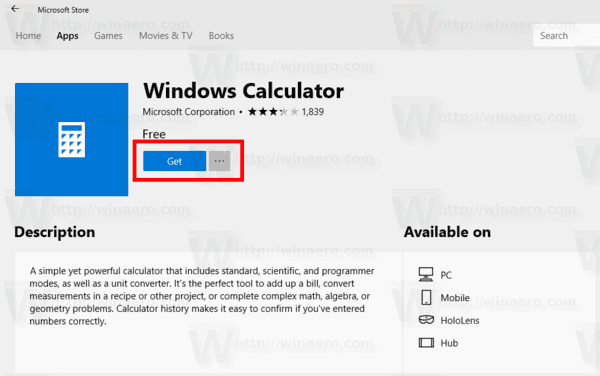
Nasvet: Tukaj je neposredna povezava do uradne aplikacije Kalkulator.
Kalkulator Windows v trgovini Microsoft Store
To je to.
