Nastavite bližnjico z eno tipko za spremembo postavitve tipkovnice v Gnome 3
Namizno okolje Gnome 3 Linux je zelo edinstveno. Sodobne različice tega DE nimajo nič skupnega s tradicionalno namizno paradigmo. Danes bomo videli, kako dodeliti bližnjico na eno tipko (ne kombinacijo tipk, kot sta Win + Space ali Alt + Shift), da spremenite postavitev tipkovnice v Gnome 3.
Oglas
Namizno okolje Gnome 3 Linux ni nekaj, kar je danes izjemno priljubljeno. Nekoč je bil Gnome eno najbolj priljubljenih namiznih okolij. Toda tako se je od Gnomea 2 razlikoval, da je videti drugače in deluje drugače.
Od Ubuntu 18.04 je Gnome 3 novo privzeto namizno okolje operacijskega sistema, ki nadomešča Unity. To lahko poveča bazo uporabnikov DE in jo naredi bolj priljubljeno med uporabniki Linuxa.
Nasvet: V Gnome 3 je na voljo seznam zanimivih in uporabnih funkcij. Najdete ga tukaj:
Najboljše lastnosti namiznega okolja Gnome 3
Iz škatle ima Gnome 3 naslednje bližnjice za spreminjanje postavitve tipkovnice: Win + Space in Shift + Win + Space. Ustrezno možnost najdete v nastavitvah - Tipkovnica naprav.
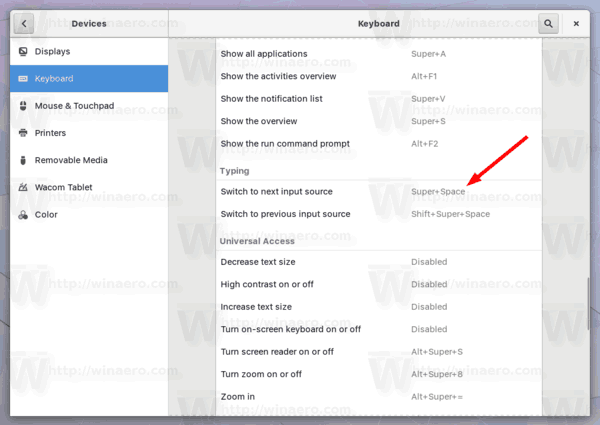
Tam lahko spremenite zaporedje tipk v karkoli, ki ustreza vašim željam. Vendar pa konfiguracijsko pogovorno okno ne dovoljuje uporabniku, da nastavi en sam ključ in zahteva vnos zaporedja.
Osebno raje zamenjam nameščene razporeditve tipkovnic z eno samo tipko. Za to uporabljam pravo tipko Control in se mi zdi zelo uporabna. Torej, poglejmo, kako je to mogoče konfigurirati v Gnome 3.
Če želite nastaviti bližnjico na eni tipki za spremembo postavitve tipkovnice v Gnome 3, naredite naslednje.
- Namestite aplikacijo dconf-editor. Odvisno od vašega distroja morda ne bo nameščen iz škatle. ni bil nameščen. Glej članek Omogoči zastavice za indikator postavitve tipkovnice MATE da se naučite, kako ga namestiti.
- Zaženite urejevalnik dconf. Najdemo ga v dejavnostih.
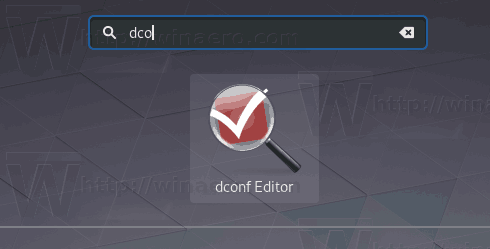
- V urejevalniku dconf pojdite na org > gnome > desktop > input-sources. Oglejte si posnetek zaslona.

- Videli boste vrstico xkb-options. To je točno tisto, kar potrebujemo. To vrednost nastavite na želeno obliko: ['value1','value2']. Parameter je niz nizov za shranjevanje klasičnih možnosti xkb. V mojem primeru (desni CTRL za preklapljanje med postavitvami tipkovnice) bom navedel naslednjo vrednost: ['grp: rctrl_toggle'].
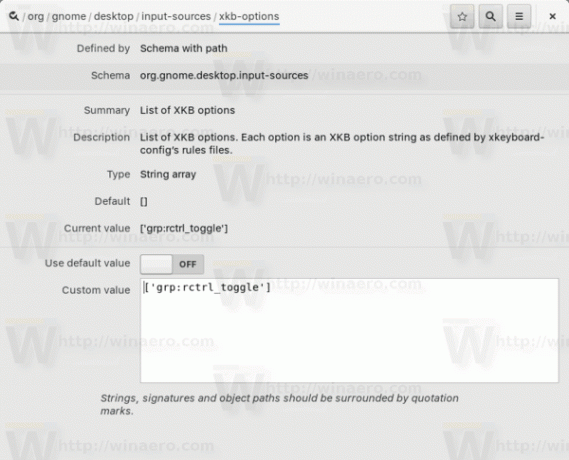
To je vse. Druge vrednosti za hitro referenco:
- grp: ctrl_shift_toggle - Uporabite zaporedje tipk Ctrl+Shift.
- grp: caps_toggle - Uporabite tipko Caps Lock.
- grp: win_switch - Obe tipki Win preklopita skupino, medtem ko sta pritisnjena
- grp: preklop - Desna tipka Alt spreminja skupino
- grp: lalt_toggle - Leva tipka Alt spreminja skupino
- grp: caps_toggle - Skupina sprememb tipk Caps Lock
- grp: shift_caps_toggle - Shift+CapsLock spremeni skupino
- grp: shift_toggle - Obe tipki Shift skupaj spremenita skupino
- grp: alts_toggle - Obe tipki Alt skupaj spremenita skupino
- grp: ctrls_toggle - Obe tipki Ctrl skupaj spremenita skupino
- grp: ctrl_shift_toggle - Control+Shift spremeni skupino
- grp: ctrl_alt_toggle - Alt+Control spremeni skupino
- grp: alt_shift_toggle - Alt+Shift spremeni skupino
- grp: menu_toggle - preklopite s tipko "kontekstni meni" na tipkovnicah Windows
- grp: lwin_toggle - preklopite z levo tipko win na tipkovnicah Windows
- grp: rwin_toggle - preklopite z desno tipko win na tipkovnicah Windows
- grp: lshift_toggle - Leva tipka Shift spremeni skupino
- grp: rshift_toggle - Desna tipka Shift spremeni skupino
- grp: lctrl_toggle - Leva tipka Ctrl spremeni skupino
- grp: rctrl_toggle - Desna tipka Ctrl spremeni skupino
- grp_led - uporabite LED diode tipkovnice, da označite spremembo skupine
- grp_led: št - Lučka Num_Lock označuje spremembo skupine
- grp_led: caps - LED lučka Caps_Lock označuje spremembo skupine
- grp_led: pomik - Lučka Scroll_Lock označuje spremembo skupine
Povezani članki:
GNOME Layout Manager: Prenesite Windows 10, macOS ali Ubuntu videz v Gnome 3


