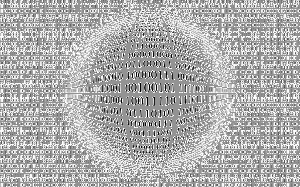Kako preslikati omrežni pogon v operacijskem sistemu Windows 10
Preslikava omrežnega pogona v sistemu Windows je bistvena naloga za tiste, ki se morajo večkrat na dan sklicevati na omrežne vire. Ko je omrežna lokacija preslikana na omrežni pogon, lahko do nje dostopate kot do lokalnega pogona z File Explorerjem. Obstaja več načinov za to. Poglejmo jih vse.
Oglas
Ko je omrežna lokacija preslikana na omrežni pogon, se v mapi Ta računalnik prikaže posebna bližnjica. Vidna bo pod "Omrežne lokacije". Windows dodeli črko pogona preslikanim pogonom, tako da so videti kot katera koli druga particija na vašem lokalnem pogonu.

Ko ga kliknete, odpre omrežno lokacijo neposredno v File Explorerju. Večina upraviteljev datotek drugih proizvajalcev podpira tudi preslikane pogone. Po ponovnem zagonu ima Windows možnost, da samodejno znova poveže preslikani omrežni pogon, tako da prihrani vaš čas. Nasvet: poglejte, kaj storiti, če Windows se ne poveže znova s preslikanimi omrežnimi pogoni
. Preden nadaljujete, se boste morda morali naučiti uporabniškega imena in gesla za omrežni vir, ki ga boste preslikali.Če želite preslikati omrežni pogon v sistemu Windows 10, naredite naslednje.
- Odprite File Explorer.
- Z desno tipko miške kliknite ikono Ta računalnik v navigacijskem podoknu in v kontekstnem meniju izberite »Preslikaj omrežni pogon ...«. Glejte naslednji posnetek zaslona.
 Lahko pa odprete ta računalnik in kliknete ikono »Preslikaj omrežni pogon« na zavihku Domov v uporabniškem vmesniku traku.
Lahko pa odprete ta računalnik in kliknete ikono »Preslikaj omrežni pogon« na zavihku Domov v uporabniškem vmesniku traku.
- Na zaslonu se bo prikazal čarovnik za zemljevid omrežnega pogona. Tam vnesite celotno pot do omrežne skupne rabe, ki jo želite preslikati kot pogon. Svojo skupno rabo lahko poiščete z gumbom "Prebrskaj ...". Pot mora biti v formatu UNC: začeti se mora z "\\", ki ji sledi ime oddaljenega računalnika, nato pa "\" in ime skupne rabe. Na primer \\WinaeroPC\Share1.

- Omogoči možnost Ponovno se povežite ob prijavi za samodejno obnovitev preslikanega pogona ob prijavi.
- Omogoči možnost Povežite se z različnimi poverilnicami če je potrebno za dostop do delnice. Če ste pozvani, izpolnite poverilnice v pogovornem oknu Varnost sistema Windows.
- Kliknite gumb Dokončaj in končali ste.
Preslikani omrežni pogon se bo prikazal v tem računalniku.
Lahko pa uporabite enega od naslednjih načinov za preslikavo omrežnega pogona v sistemu Windows 10.
-
Odprite novo okno ukaznega poziva in vnesite ali kopirajte in prilepite naslednji ukaz:
net use črka_pogona:\\Računalnik\Skupna raba /uporabniško uporabniško ime Geslo /obstojno: da
Če izpustite del /persistent: yes ali namesto tega uporabite argument "/persistent: ne", bo preslikani pogon odstranjen po naslednji prijavi.
-
Odprite nov primerek PowerShell in vnesite ali kopirajte in prilepite naslednji ukaz:
Novo-PSDrive -Ime pogon_črka -PSProvider FileSystem -Root "\\ComputerName\ShareName" -Credential "UserName" -Vztrajno
Če izpustite del -Persist, bo preslikani pogon odstranjen po naslednji prijavi.
Nazadnje, če želite prekiniti povezavo s preslikanim omrežnim pogonom, lahko storite naslednje.
- V kontekstnem meniju tega računalnika izberite ukaz »Prekini omrežni pogon ...«.
 V naslednjem oknu izberite pogon, ki ga želite prekiniti, in kliknite V redu.
V naslednjem oknu izberite pogon, ki ga želite prekiniti, in kliknite V redu.
- Isti ukaz lahko pokličete iz spustnega menija Zemljevid omrežnega pogona. Glejte naslednji posnetek zaslona.

- Z desno tipko miške kliknete preslikan omrežni pogon v tem računalniku in v kontekstnem meniju izberete »Prekini povezavo«.

- V ukazni poziv vnesite ali kopirajte in prilepite naslednji ukaz:
net use drive_letter: /Izbriši
Če izvedete ukaz net use brez drugih argumentov, boste videli seznam razpoložljivih preslikanih pogonov.

Zdaj pa poglej, kako dostopajte do svojih omrežnih pogonov iz povišanih aplikacij, ki se izvajajo kot skrbnik.
To je to.