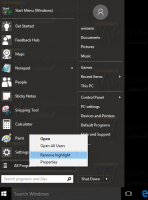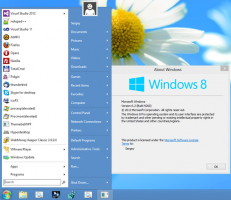Windows 11 Onemogoči aplikacije v ozadju
V sistemu Windows 11 lahko onemogočite aplikacije v ozadju in preprečite, da bi se ves čas izvajale. Onemogočite lahko posamezne aplikacije ali vse aplikacije hkrati. Prav tako lahko to nastavitev uporabite samo za trenutnega uporabnika ali za vse uporabnike.
Windows 10 ima posebno stran za zasebnost za upravljanje aplikacij, ki se izvajajo v ozadju. Za posamezno aplikacijo lahko izklopite delo v ozadju ali pa to zmožnost v celoti onemogočite. Za razliko od mnogih drugih nastavitev ta stran ni preživela selitve z Windows 10 na Windows 11. Od tega pisanja ima najnovejši Microsoftov operacijski sistem drugačen uporabniški vmesnik za preprečevanje izvajanja aplikacij v ozadju.
Za referenco: V sistemu Windows lahko dovolite, da se aplikacije iz trgovine Microsoft Store izvajajo v ozadju za pridobivanje podatkov, pošiljanje obvestil itd. Čeprav je priročna, lahko ta zmožnost zmanjša zmogljivost baterije in poveča porabo podatkov. Windows privzeto omogoča, da se vsaka aplikacija Store izvaja v ozadju. Če s tem niste v redu, vam bo ta članek pokazal, kako onemogočiti aplikacije, ki se izvajajo v ozadju v sistemu Windows 11.
Opomba: Ta članek velja samo za aplikacije, ki ste jih namestili iz trgovine Microsoft Store. Vse druge aplikacije, prenesene drugje, nimajo ustreznih nastavitev za upravljanje dela v ozadju. Tudi preprečevanje izvajanja aplikacij v ozadju ne pomeni, da jih ne morete uporabljati. Te aplikacije lahko zaženete in delate z njimi kot s katerim koli drugim programom.
Onemogočite aplikacije v ozadju v sistemu Windows 11
Z aplikacijo Nastavitve lahko preprečite, da bi posamezni programi Store izvajali dejavnost v ozadju. Prav tako je mogoče ustaviti dejavnost v ozadju za vse aplikacije Store hkrati. Končno lahko uporabite pravilnik skupine, da nastavite želeno vedenje za vse uporabniške račune v vašem računalniku. Poglejmo te metode.
Onemogočite aplikacije v ozadju v nastavitvah
- Odprite nastavitve v sistemu Windows 11. Lahko uporabite Zmaga + jaz bližnjico ali katero koli drugo metodo.
- Pojdite na aplikacije razdelek in kliknite Aplikacije in funkcije.
- Poiščite aplikacijo, ki ji želite preprečiti, da se izvaja v ozadju. Kliknite gumb s tremi pikami in izberite Napredne možnosti.
- Poišči Dovoljenja za aplikacije v ozadju in izberite želeno vrednost. Windows 11 privzeto nastavi Optimizirana moč način. Windows omogoča upravljanje delovanja aplikacij v ozadju. Sistem bo na primer samodejno izklopil vse aplikacije, ko omogočite način varčevanja z energijo, da ohranite baterijo.
- Izberite Nikoli da preprečite, da bi se aplikacija izvajala v ozadju. Upoštevajte, da lahko preklopite iz Optimizirana moč do Nenehno če ste opazili, da vam program ne pošilja obvestil, ne posodablja podatkov itd.
- Ponovite zgornje korake za druge aplikacije.
Končali ste.
Na žalost Windows 11 v nastavitvah ne vključuje možnosti za izklop delovanja v ozadju za vse aplikacije z enim stikalom za uničenje. Čeprav možnost GUI ni prisotna, je to še vedno mogoče storiti s prilagoditvijo registra.
Preprečite, da bi se vse aplikacije naenkrat izvajale v ozadju v registru
- Odprite urejevalnik registra; za to pritisnite Zmaga + R in tip
regedit, nato pritisnite Enter. - Odprite naslednjo vejo registra:
HKEY_CURRENT_USER\Software\Microsoft\Windows\CurrentVersion\BackgroundAccessApplications. - Na desni spremenite ali ustvarite novo 32-bitno vrednost DWORD GlobalUserDisabled.
- Podatke o vrednosti nastavite na 1, da preprečite, da bi se vse aplikacije izvajale v ozadju.
- Odjavite se iz uporabniškega računa, da uporabite spremembo, nato se znova prijavite.
Če želite pozneje razveljaviti spremembo, spremenite GlobalUserDisabled vrednost na 0 ali pa jo preprosto odstranite iz registra.
Prenesite datoteke REG
Če želite prihraniti čas, lahko prenesete datoteke registra, ki so pripravljene za uporabo, in dovolite ali preprečite, da bi se aplikacije izvajale v ozadju z enim klikom.
- Prenesite arhiv ZIP z datotekami REG s te povezave.
- Izvlecite obe datoteki REG v katero koli mapo.
- Dvokliknite na Onemogočite aplikacije v ozadju v sistemu Windows 11.reg datoteko, da ustavite vse aplikacije, ki se izvajajo v ozadju.
- Potrdite operacijo in se odjavite iz uporabniškega računa, da uporabite spremembo.
Uspešno ste ustavili delovanje vseh aplikacij Windows 11 v ozadju. Popravek razveljavitve je poimenovan Omogočite aplikacije v ozadju v sistemu Windows 11.reg. Vključen je tudi v ZIP arhiv, ki ste ga prenesli.
Poleg zgornjih možnosti lahko uporabite tudi možnost pravilnika skupine, da onemogočite aplikacije v ozadju. To jih bo ustavilo tudi za vse uporabnike. Vendar pa je gpedit.msc orodje ni na voljo v domačih izdajah sistema Windows 11, zato morate namesto tega uporabiti prilagoditev REG, ki jo bomo pregledali v naslednjem poglavju.
Onemogočite aplikacije v ozadju sistema Windows 11 za vse uporabnike s pravilnikom skupine
- Odprite Urejevalnik pravilnika lokalne skupine; pritisnite Zmaga + R in vstopi
gpedit.mscv teci besedilno polje. - Odprite levo podokno na Konfiguracija računalnika\Upravniške predloge\Komponente sistema Windows\Zasebnost aplikacijmapo.
- Na desni strani dvokliknite pravilnik Naj se aplikacije Windows izvajajo v ozadju in ga nastavite na Omogočeno.
- Zdaj v spustnem meniju Privzeto za vse aplikacije izberite Zavrni silo.
To bo onemogočilo vse aplikacije v ozadju za vse uporabnike v sistemu Windows 11.
Spet, gpedit.msc Aplikacija ni vključena v izdaje Windows 11 Home, zato morate uporabiti popravek registra, da uveljavite uveljavljanje vseh uporabniških računov v sistemu Windows 11.
Preprečite izvajanje aplikacij v ozadju za vse uporabnike v registru
- Odprite urejevalnik registra (Zmaga + R >
regedit> Vnesite). - Odprite naslednji ključ:
HKEY_LOCAL_MACHINE\SOFTWARE\Policies\Microsoft\Windows\AppPrivacy. TheZasebnost aplikacijmorda manjka v vašem računalniku, zato ga ustvarite ročno. Glej ta vodnik za referenco. - V desnem podoknu ustvarite novo 32-bitno vrednost DWORD
LetAppsRunInBackgroundin nastavite njegove podatke na 2. - Znova zaženite Windows 11.
Končali ste.
To bo onemogočilo aplikacije v ozadju sistema Windows 11 za vse uporabnike.
Ponovno, da prihranite čas, lahko prenesete datoteke REG, ki so pripravljene za uporabo.
Prenesite datoteke registra
- Prenesi ta ZIP arhiv in ekstrahirajte v katero koli mapo.
- Odprite datoteko Onemogoči aplikacije v ozadju za vse uporabnike.reg in potrdite spremembe.
- Znova zaženite operacijski sistem, da omogočite uveljavitev.
Dejavnost v ozadju za aplikacije Store je zdaj prepovedana. Uporabniki ne bodo mogli preglasiti novih privzetih nastavitev v aplikaciji Nastavitve.
Vključeno Privzete nastavitve za aplikacije v ozadju.reg bo obnovila možnosti v nastavitvah in bo omogočila nastavitev obnašanja aplikacije v ozadju po uporabniških računih z odstranitvijo omejitev pravilnika skupine.
To je to.