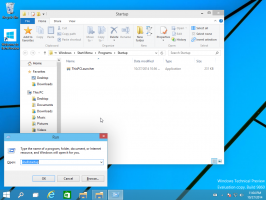Vklopite ali izklopite zaustavitvene naprave, ko je zaslon izklopljen v sistemu Windows 10
Kako vklopiti ali izklopiti zaustavitvene naprave, ko je zaslon izklopljen v sistemu Windows 10
Za varčevanje z energijo baterije lahko Windows 10 samodejno ustavi naprave, povezane prek USB-ja na vaš prenosnik ali drug prenosni računalnik. Če vam ta funkcija varčevanja z energijo povzroča težave s povezanimi napravami, kot so zunanji pogoni ali kazalna naprava, jo lahko izklopite.
Windows 10 je opremljen s številnimi funkcijami za varčevanje z energijo, ki zagotavljajo dolgo življenjsko dobo baterije vašega računalnika. Na primer, obstaja posebna funkcija, imenovana Varčevanje z baterijo ki je namenjena dejavnosti aplikacij v ozadju in postavi strojno opremo vaše naprave v način varčevanja z energijo. Prav tako vključuje Varčevanje z energijo, Ustavitev moči, in številne možnosti načrta napajanja.
Če imate težave s povezanimi napravami, medtem ko se vaša naprava napaja iz baterije, je to lahko zato, ker se Windows 10 lahko izklopi in ustavi, ko se zaslon je izklopljen. Ta funkcija je v nekaterih napravah privzeto omogočena za varčevanje z baterijo. Za odpravljanje težav ga boste morda želeli začasno onemogočiti in preveriti, ali pomaga. Evo, kako je to mogoče storiti.
Če želite vklopiti ali izklopiti zaustavitvene naprave, ko je zaslon izklopljen v sistemu Windows 10,
- Odprite Aplikacija za nastavitve.
- Pojdi do Naprave > USB.
- V desnem podoknu izklopite (počistite) Ustavi naprave, ko je moj zaslon izklopljen, da pomagam varčevati z baterijo. Če imate težave s povezanimi napravami, počistite potrditveno polje. To je privzeto omogočeno.
- To možnost lahko kadar koli pozneje znova omogočite, da bo Windows 10 ustavil naprave USB z izklopljenim zaslonom.
Končali ste.
Lahko pa uporabite prilagoditev registra, da vklopite ali izklopite to funkcijo. Evo, kako je to mogoče storiti.
Preden nadaljujete, se prepričajte, da ima vaš uporabniški račun upravnih privilegijev. Zdaj sledite spodnjim navodilom.
Vklopite ali izklopite zaustavite naprave, ko je zaslon izklopljen s prilagoditvijo registra
- Odprite Aplikacija urejevalnik registra.
- Pojdite na naslednji registrski ključ.
HKEY_LOCAL_MACHINE\SYSTEM\CurrentControlSet\Control\USB\Automatic SurpriseRemoval
Oglejte si, kako odpreti registrski ključ z enim klikom. - Na desni spremenite ali ustvarite novo 32-bitno vrednost DWORD Poskus obnovitve izUsbPowerDrain.
Opomba: tudi če ste izvaja 64-bitni Windows še vedno morate ustvariti 32-bitno vrednost DWORD. - Nastavite njeno vrednost na 1, da omogočite funkcijo. V nasprotnem primeru ga nastavite na 0.
- Če želite, da bodo spremembe, ki so bile izvedene s prilagoditvijo registra, začele veljati, boste morda morali znova zaženite Windows 10.
Spodaj lahko prenesete datoteke registra, ki so pripravljene za uporabo:
Prenesite registrske datoteke
Popravek za razveljavitev je vključen.
To je to.