Shranite nastavitve načrta porabe v besedilno datoteko v sistemu Windows 10
Načrt porabe v sistemu Windows je nabor možnosti strojne opreme in sistema, ki določa, kako vaša naprava uporablja in ohranja energijo. V OS so vgrajeni trije načrti napajanja. Vaš računalnik ima lahko dodatne načrte napajanja, ki jih določi njegov prodajalec. Prav tako lahko ustvarite načrt porabe po meri, ki bo vključeval vaše osebne želje. Danes bomo videli, kako shraniti vse nastavitve načrta porabe v besedilno datoteko, da jih hitro pregledamo na uporaben način.

Windows 10 ima spet nov uporabniški vmesnik za spreminjanje možnosti, povezanih z napajanjem operacijskega sistema. Klasična nadzorna plošča izgublja svoje funkcije in jo bo verjetno nadomestila aplikacija Nastavitve. Aplikacija Nastavitve ima že veliko nastavitev, ki so bile na voljo izključno na nadzorni plošči. Na primer, bila je tudi ikona območja za obvestila baterije v sistemski vrstici Windows 10 zamenjan z novim modernim uporabniškim vmesnikom.
Oglas
Če želite pregledati ali prilagoditi nastavitve načrta porabe energije, morate na nadzorni plošči uporabiti klasični programček Možnosti porabe energije. Zahteva razširitev vsake kategorije in možnosti. Lahko pa tudi vse njegove nastavitve shranite v besedilno datoteko in jo preberete v svojem najljubšem urejevalniku besedil. To lahko storite z orodjem za konzolo powercfg.
Ta pripomoček za konzolo lahko prilagodi številne parametre, povezane z upravljanjem porabe. Na primer, powercfg lahko uporabite:
- Za spanje Windows 10 iz ukazne vrstice
- Če želite spremeniti načrt napajanja iz ukazne vrstice ali z bližnjico
- Če želite onemogočiti ali omogočiti Način mirovanja.
- Powercfg se lahko uporablja za izbrišite načrt napajanja.
- Powercfg se lahko uporablja za preimenujte načrt napajanja.
Če želite shraniti vse nastavitve načrta porabe v besedilno datoteko v sistemu Windows 10, naredite naslednje.
- Odprite nov ukazni poziv
- Vnesite naslednji ukaz:
powercfg.exe /q > "%UserProfile%\Desktop\current_power_plan_settings.txt". - Odprite
current_power_plan_settings.txtdatoteko, ki se nahaja v mapi namizja z beležnico, da si ogledate vse možnosti aktivnega (trenutnega) načrta porabe.
Nasvet: zamenjava /q možnost z /qh vključiti skrito možnost v izhod, t.j. powercfg.exe /qh > "%UserProfile%\Desktop\power_plan_settings.txt".
Shranite vse nastavitve določenega načrta porabe v besedilno datoteko
- Odprite nov ukazni poziv
- Z ukazom dobite seznam razpoložljivih profilov moči
powercfg.exe /L.
- Upoštevajte vrednost GUID za načrt porabe, ki ga želite.
- Zdaj zaženite ukaz
powercfg.exe /q GUID > "%UserProfile%\Desktop\power_plan_settings.txt". Del GUID nadomestite z dejansko vrednostjo GUID.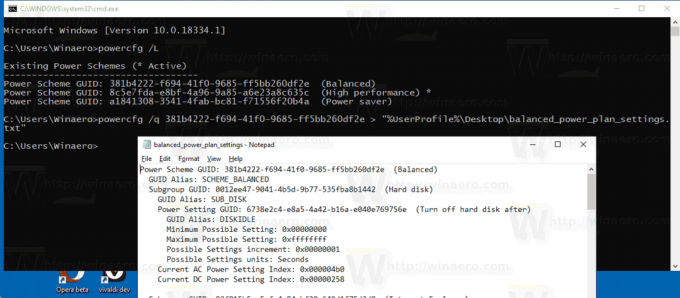
To je to.
Povezani članki:
- Preimenujte načrt napajanja v sistemu Windows 10
- Omogoči Ultimate Performance Power Plan v sistemu Windows 10 (katera koli izdaja)
- Kako ustvariti načrt napajanja v sistemu Windows 10
- Kako izbrisati načrt napajanja v sistemu Windows 10
- Obnovite privzete načrte napajanja v sistemu Windows 10
- Kako izvoziti in uvoziti načrt napajanja v sistemu Windows 10
- Kako obnoviti privzete nastavitve načrta porabe v sistemu Windows 10
- Kako odpreti napredne nastavitve načrta napajanja neposredno v sistemu Windows 10
- Dodajte kontekstni meni Switch Power Plan na namizje v sistemu Windows 10
- Kako spremeniti načrt napajanja iz ukazne vrstice ali z bližnjico
