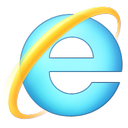Prevzemite lastništvo datotek in pridobite popoln dostop v sistemu Windows 10
Včasih morate dobiti popoln dostop do neke datoteke ali mape v sistemu Windows 10. Lahko je sistemska datoteka ali mapa ali pa tista, ki jo je ustvaril uporabniški račun, ki ne obstaja več. V večini primerov vam operacijski sistem Windows prepreči izvajanje kakršnih koli operacij s takšnimi datotekami in mapami. V tem članku bomo videli, kako prevzeti lastništvo in pridobiti popoln dostop do datotek in map v sistemu Windows 10.
Oglas
Prevzemite lastništvo datoteke ali mape v sistemu Windows 10 z File Explorerjem
Če želite prevzeti lastništvo datoteke ali mape v sistemu Windows 10 brez uporabe orodij tretjih oseb
- Odprite File Explorer in nato poiščite datoteko ali mapo, za katero želite prevzeti lastništvo.
- Z desno tipko miške kliknite datoteko ali mapo, kliknite Lastnosti in nato zavihek Varnost.


- Kliknite gumb Napredno. Prikaže se okno "Napredne varnostne nastavitve". Tukaj morate spremeniti lastnika ključa.
Kliknite povezavo Spremeni poleg oznake »Lastnik:«.
- Prikaže se okno Izbira uporabnika ali skupine.
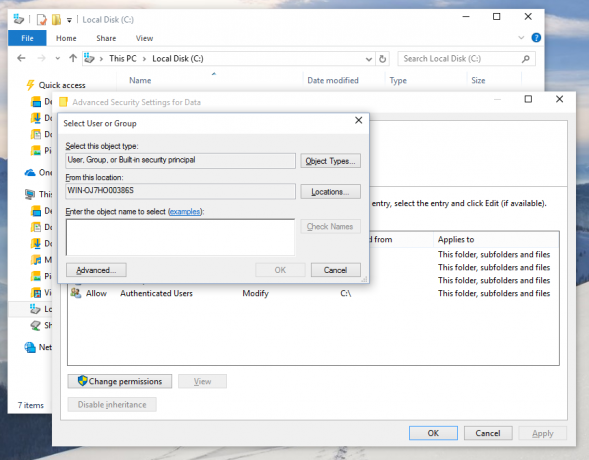
Izberite uporabniški račun z gumbom Napredno ali preprosto vnesite svoj uporabniški račun v območje, kjer piše 'Vnesite ime predmeta za izbiro' in kliknite V redu. - Če želite spremeniti lastnika vseh podmap in datotek v mapi, izberite potrditveno polje »Zamenjaj lastnika na podvsebnikih in predmetih« v oknu »Napredne varnostne nastavitve«. Kliknite V redu, da spremenite lastništvo.

- Zdaj morate zagotoviti popoln dostop do datoteke ali mape za svoj račun. Znova kliknite datoteko ali mapo z desno tipko miške, kliknite Lastnosti in nato zavihek Varnost.
- Kliknite gumb Dodaj. Na zaslonu se prikaže okno "Vnos dovoljenja":
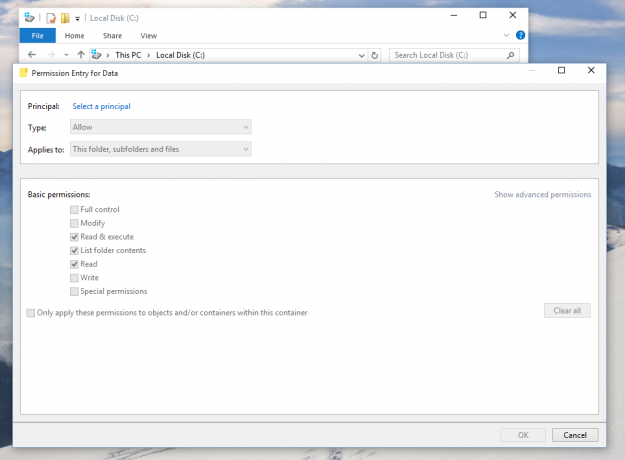
- Kliknite »Izberi ravnatelja« in izberite svoj račun:
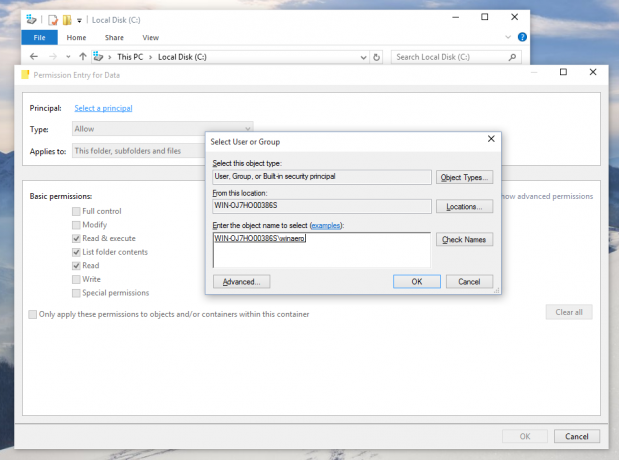
- Nastavite dovoljenja na "Popoln nadzor":
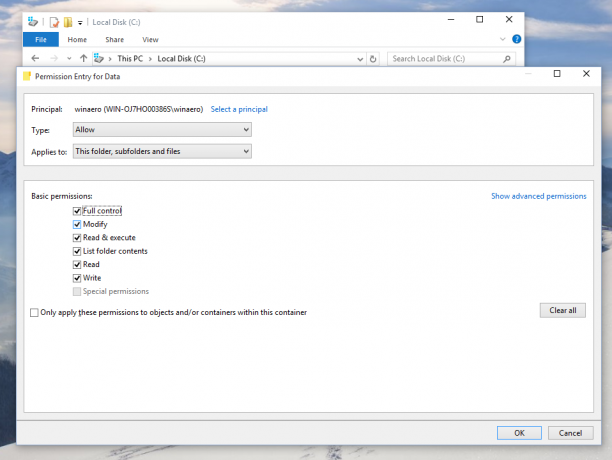
Kliknite V redu. - Po želji kliknite »Zamenjaj vsa obstoječa podedovana dovoljenja za vse potomce z dednimi dovoljenji tega predmeta« v oknu »Napredne varnostne nastavitve«.

To pomeni, da bodo dovoljenja za ta nadrejeni objekt nadomestila dovoljenja za njegove potomke. Ko počistite, so dovoljenja za vsak predmet, bodisi nadrejenega ali njegovega potomca, lahko edinstvena. Kliknite V redu za popoln dostop do datoteke ali mape.
To je to. Pravkar ste spremenili lastništvo in dobili popoln dostop do datoteke v sistemu Windows 10 z aplikacijo File Explorer.
Glej: Kako obnoviti lastništvo TrustedInstaller v sistemu Windows 10
Uporaba kontekstnega menija Spremeni lastnika
Poleg tega boste morda želeli dodati a Spremeni lastnika kontekstni meni. Omogoča vam, da prihranite veliko časa z neposredno nastavitvijo lastništva enemu od vnaprej določenih sistemskih računov.

Kontekstni meni vam omogoča hitro zamenjavo lastnika v enega od naslednjih sistemskih računov: skrbniki skupina, Vsi, SISTEM, in TrustedInstaller. Če želite izvedeti več o kontekstnem meniju Spremeni lastnika, si oglejte naslednjo objavo.
Kako dodati kontekstni meni Spremeni lastnika v sistemu Windows 10
Tam boste našli datoteke registra, ki so pripravljene za uporabo, podrobna navodila in pojasnila o tem, kako deluje vsak vnos kontekstnega menija. To vam bo omogočilo, da z enim klikom spremenite lastnika datoteke, mape ali pogona.
Prevzemite lastništvo datoteke ali mape v sistemu Windows 10 s pomočjo TakeOwnershipEx
Druga možnost je, da z mojo brezplačno programsko opremo prihranite veliko svojega časa, TakeOwnershipEx. Omogoča vam, da z enim klikom spremenite lastništvo datoteke in pravice dostopa. Samo izberite datoteko ali mapo in kliknite gumb »Prevzemi lastništvo«: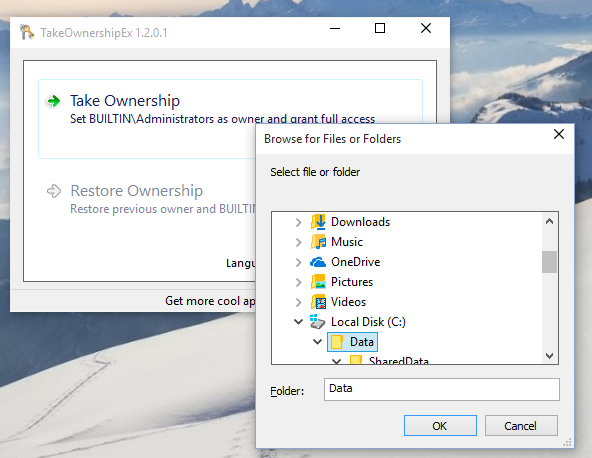

Ko dobite popoln dostop do želene datoteke ali mape, lahko celo obnovite privzeta dovoljenja, ki jih je imela. Kliknite gumb "Obnovi lastništvo", da ga obnovite:
To je to. Z aplikacijo TakeOwnershipEx lahko prihranite čas, a tudi če raje uporabljate vgrajene možnosti v Raziskovalcu datotek za vas ne bi smela biti pretežka naloga, če boste sledili navodilom v tem članku.