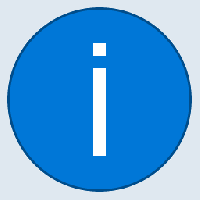Kako prilagoditi nastavitve učinka paralakse na začetnem zaslonu sistema Windows 8
Kadar koli se pomikate po ploščicah na začetnem zaslonu sistema Windows 8, boste opazili, da obstaja razlika v hitrosti animacije ploščic in ozadja začetnega zaslona. Ozadje se pomika počasneje kot ploščice, kar daje uporabniku učinek gibanja a paralaksa. Danes bom z vami delil skrito nastavitev registra, ki vam omogoča prilagajanje hitrosti učinka paralakse v nekaj preprostih korakih.
Prva možnost: uporabite naše orodje, ki je preprosto za uporabo, da ga prilagodite
Svojo aplikacijo Start Screen Animations Tweaker sem posodobil na različico 1.1. Zdaj vam omogoča prilagajanje skritih nastavitev učinka paralakse.
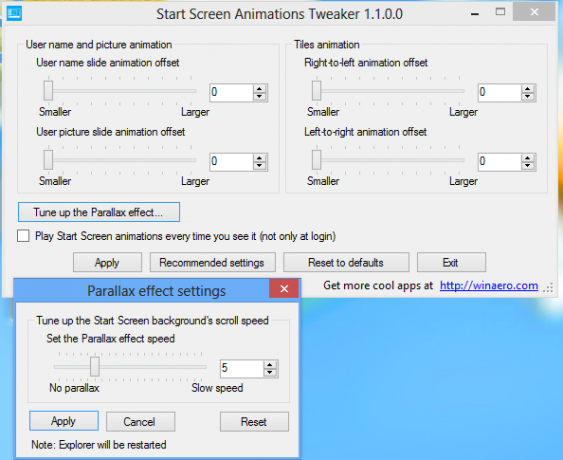

Oglas
Hitrost pomikanja v ozadju začetnega zaslona lahko močno upočasnite. Oglejte si to v akciji v spodnjem videu:
Prenesite Start Screen Animations Tweaker
Druga možnost: ročna prilagoditev registra
Hitrost učinka paralakse je le ena možnost v registru. Nahaja se na naslednjem registrskem ključu:
HKEY_CURRENT_USER\Software\Microsoft\Windows\CurrentVersion\Explorer\VisualEffects\Accent
Ustvarite lahko 32-bitno vrednost DWORD z imenom "paralaksa". Vrednost privzeto ne obstaja, Windows 8 pa jo šteje za enako 5.
Če nastavite vrednost "paralaksa" na nič, bo učinek paralakse onemogočen, kar pomeni, da se bo ozadje pomikalo z enako hitrostjo kot ploščice. Večja kot je vrednost paralakse, počasnejša je hitrost drsenja slike v ozadju. Na primer, lahko ga nastavite na "10", da vidite opazno razliko med hitrostjo pomikanja ploščic in sliko ozadja.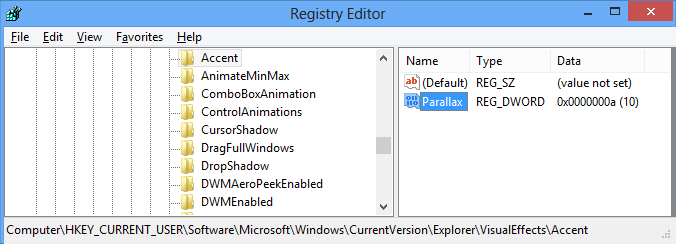
Če želite uporabiti spremembe, se morate odjaviti in znova prijaviti. Lahko pa preprosto znova zaženete Explorer prek upravitelja opravil.
OPOMBA: Če želite obnoviti privzeto hitrost učinka paralakse, samo izbrišite vrednost DWORD in znova zaženite Explorer.
To je to.