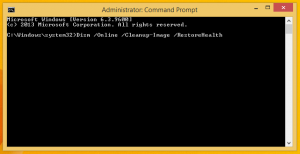Spremenite vrsto načrtovanega skeniranja programa Windows Defender
Spremenite vrsto načrtovanega skeniranja programa Windows Defender v sistemu Windows 10
Protivirusni program Windows Defender uporablja definicije varnostne inteligence za odkrivanje groženj. Windows 10 samodejno prenese najnovejše obveščevalne podatke, ki so na voljo prek storitve Windows Update. V sistemu Windows 10 lahko spremenite načrtovano vrsto skeniranja za Windows Defender, to pomeni, da ga preklopite s hitrega skeniranja, ki se uporablja privzeto, na popolno skeniranje in obratno.
Windows Defender je privzeta protivirusna aplikacija, ki je priložena sistemu Windows 10. Prejšnje različice sistema Windows, kot so Windows 8.1, Windows 8, Windows 7 in Vista, so ga imele tudi, vendar je bil prej manj učinkovit, saj je skeniral samo vohunsko in oglasno programsko opremo. V operacijskih sistemih Windows 8 in Windows 10 Defender temelji na aplikaciji Microsoft Security Essentials, ki ponuja boljšo zaščito z dodajanjem popolne zaščite pred vsemi vrstami zlonamerne programske opreme. Microsoft preimenuje aplikacijo Microsoft Defender.
Najnovejša različica sistema Windows 10 je priložena nova aplikacija, imenovana Windows Security. Aplikacija, prej znana kot "Windows Defender Dashboard" in "Windows Defender Security Center", je bil ustvarjen za pomoč uporabniku pri nadzoru svojih varnostnih in zasebnosti na jasen in uporaben način. Vključuje vse nastavitve, povezane z Windows Defenderjem. Aplikacija Varnostni center je pregledana v objavi Varnostno središče Windows Defender v posodobitvi za Windows 10 Creators.
Varnost sistema Windows lahko zaženete iz menija Start ali z posebna bližnjica. Do njega lahko dostopate tudi z ikono na pladnju.
Opomba: Windows 10 omogoča samo začasno onemogočanje programa Windows Defender s posebno možnostjo v Varnostnem sistemu Windows. Po določenem času se bo samodejno ponovno omogočil. Če ga morate trajno onemogočiti, glejte
Onemogočite Windows Defender v sistemu Windows 10.
Microsoft nenehno posodablja varnostno inteligenco v izdelkih proti zlonamerni programski opremi, da pokrije najnovejše grožnje in nenehno prilagaja logika odkrivanja, ki povečuje zmožnost protivirusnega programa Windows Defender in drugih Microsoftovih rešitev proti zlonamerni programski opremi za natančno prepoznavanje grožnje. Ta varnostna inteligenca deluje neposredno z zaščito v oblaku za zagotavljanje hitre in zmogljive zaščite naslednje generacije z izboljšano umetno inteligenco. Prav tako lahko ročno posodobite definicije.
Windows Defender privzeto v sistemu Windows 10 samodejno skenira vaš računalnik z izvajanjem načrtovanega hitrega skeniranja. To lahko spremenite in namesto tega omogočite popolno skeniranje. Evo, kako je to mogoče storiti.
Če želite spremeniti vrsto načrtovanega skeniranja Windows Defender,
- Odprite PowerShell kot skrbnik. Nasvet: lahko dodajte kontekstni meni »Odpri PowerShell kot skrbnik«..
- Vnesite ali kopirajte in prilepite naslednji ukaz:
Get-MpPreference |Select-Object ScanParameters. To bo prikazalo trenutno načrtovano vrsto skeniranja za Windows Defender. 1 pomeni hitro skeniranje. 2 - pomeni popolno skeniranje. - Če ga želite spremeniti, izdajte ukaz
Set-MpPreference -ScanParameters. Veljavna vrednost je 1 za hitro skeniranje in 2 za popolno skeniranje. - Končali ste!
Druga možnost je, da uporabite pravilnik skupine, da določite vrsto dejanja za načrtovano skeniranje za Windows Defender. Če uporabljate Windows 10 Pro, Enterprise ali Education izdaja, lahko uporabite Aplikacija Local Group Policy Editor za konfiguriranje možnosti z GUI. V nasprotnem primeru lahko uporabite popravek registra (glejte spodaj).
Spremenite največjo porabo CPE programa Windows Defender za skeniranje s pravilnikom skupine
- Pritisnite Zmaga + R tipke skupaj na tipkovnici in vnesite:
gpedit.msc
Pritisnite Enter.
- Odpre se urejevalnik pravilnika skupine.
- Pojdi do Konfiguracija računalnika/Skrbniške predloge/Komponente Windows/Protivirusni program Microsoft Defender/Skeniranje.
- Na desni dvokliknite na Določite vrsto skeniranja, ki jo želite uporabiti za načrtovano skeniranje politiko.
- Omogoči ta pravilnik.
- Spodaj Opcije, vnesite želeno vrsto skeniranja.
- Kliknite Uporabi in V redu.
Nazadnje, če vaš Windows 10 ne vključuje urejevalnika pravilnika lokalne skupine, lahko uporabite prilagoditev registra. Evo kako.
Spremenite največjo porabo procesorja Windows Defender za skeniranje v registru
- Odprto urejevalnik registra.
- Pojdite na naslednji registrski ključ:
HKEY_LOCAL_MACHINE\SOFTWARE\Policies\Microsoft\Windows Defender\Scan
Nasvet: Glej kako z enim klikom skočiti na želeni registrski ključ. Če takšnega ključa nimate, ga preprosto ustvarite. - Tukaj spremenite ali ustvarite novo 32-bitno vrednost DWORD ScanParameters. Opomba: tudi če ste izvaja 64-bitni Windows, morate še vedno uporabiti 32-bitni DWORD kot vrsto vrednosti.
- Podatke o vrednosti nastavite na 1 za hitro skeniranje ali na 2 za vrsto celotnega skeniranja.
To je to!
Namig: Če ne najdete nobene koristi za varnost sistema Windows in se je želite znebiti, se vam bodo morda zdeli naslednji članki:
- Skrij ikono varnostnega pladnja Windows v sistemu Windows 10
- Kako onemogočiti varnostni center Windows Defender
Končno boste morda želeli onemogočite protivirusno aplikacijo Windows Defender.
Povezani članki:
- Spremenite največjo porabo procesorja Windows Defender za skeniranje
- Omogočite ali onemogočite zaščito pred posegi v operacijskem sistemu Windows 10
- Windows 10: Oglejte si ponudnike varnosti v Varnost Windows
- Omogoči varnostno blokiranje sumljivih vedenj v sistemu Windows 10
- Oglejte si zgodovino zaščite programa Windows Defender v sistemu Windows 10
- Omogočite peskovnik Windows Defender v sistemu Windows 10
- Razpored skeniranja v programu Windows Defender v sistemu Windows 10
- Kako omogočiti Windows Defender Application Guard v sistemu Windows 10
- Kako dodati izključitve za Windows Defender v sistemu Windows 10