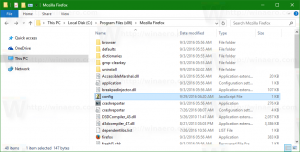Kako dodati ali odstraniti gumb opravilne vrstice pripomočkov v sistemu Windows 11
Gumb za pripomočke lahko dodate ali odstranite iz opravilne vrstice v sistemu Windows 11, ki je privzeto viden in odpre pogled pripomočkov. Poleg gumba lahko funkcijo Widgets odprete z bližnjico Win + W.
Od trenutka pisanja tega pisanja se na levi strani namizja pojavijo pripomočki. Ne morete jih premakniti ali spremeniti velikosti.
Tehnično so pripomočki v sistemu Windows 11 podobni nedavno dodanim Funkcija Novice in zanimanja operacijskega sistema Windows 10. Vključujejo iste kartice, kot so novice, vreme, šport in tečaji valut. Torej, edina stvar, ki je drugačna, je, da Widgets ne prikazuje vremenske napovedi na svojem gumbu.
Ta objava vam bo pokazala tri načine za dodajanje ali odstranjevanje ikone pripomočkov iz opravilne vrstice v sistemu Windows 11.
Odstrani gumb opravilne vrstice pripomočkov v sistemu Windows 11
- Z desno tipko miške kliknite ikono Widgets v opravilni vrstici.
- Izberite Odpnite iz opravilne vrstice iz menija.
- Gumb opravilne vrstice Widgets je zdaj odstranjen.
Lahko pa uporabite aplikacijo Nastavitve, da dodate ali odstranite možnost nadzorne plošče novic.
Gumb Dodaj ali odstrani pripomočke iz opravilne vrstice z nastavitvami
- Z desno tipko miške kliknite opravilno vrstico in izberite Nastavitve opravilne vrstice.
- Na strani opravilne vrstice pojdite na Elementi opravilne vrstice in spremenite Prikaži gumb za pripomočke za kar hočeš.
- Lahko pa tudi pritisnete
Win + Ida odprete Nastavitve in se pomaknete do Nastavitve > Prilagajanje > Opravilna vrstica. - Obrat
VklopljenoozIzklopljenogumb Pokaži pripomočke in končali ste.
Končno lahko dodate ali odstranite gumb za pripomočke iz opravilne vrstice sistema Windows 11 v registru. Spodnje datoteke REG vam lahko prihranijo čas in vam omogočajo, da konfigurirate funkcijo z enim klikom.
Registrske datoteke, pripravljene za uporabo
- Prenesi ta ZIP arhiv z datotekami REG.
- Ekstrahirajte datoteke REG na katero koli lokacijo mape po vaši izbiri.
- Dvokliknite datoteko
Add_Widgets_button_on_taskbar_in_Windows_11.regda omogočite gumb. - Druga datoteka,
Remove_Widgets_button_on_taskbar_in_Windows_11.reg, skrije ikono pripomočkov.
Končali ste.
Datoteke bodo spremenile TaskbarDa DWORD pod ključem HKEY_CURRENT_USER\Software\Microsoft\Windows\CurrentVersion\Explorer\Advanced
0 = skrij ikono
1 = pokaži ikono pripomočkov
Omeniti velja, da zgornje spremembe vplivajo samo na trenutni uporabniški račun. To je nastavitev za posameznega uporabnika.