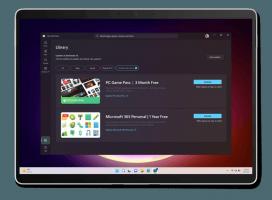Odstranite omrežni pogon zemljevida iz tega kontekstnega menija računalnika v sistemu Windows 10
Kako odstraniti zemljevid omrežnega pogona in prekiniti vnose omrežnega pogona iz tega kontekstnega menija računalnika v sistemu Windows 10
Preslikava omrežnega pogona v sistemu Windows je bistvena naloga za tiste, ki se morajo večkrat na dan sklicevati na omrežne vire. Ko je omrežna lokacija preslikana na omrežni pogon, lahko do nje dostopate kot do lokalnega pogona z File Explorerjem. Če ne najdete uporabe te funkcije, lahko odstranite ustrezne vnose iz kontekstnega menija Ta računalnik v sistemu Windows 10.
Ko je omrežna lokacija preslikana na omrežni pogon, se v mapi Ta računalnik prikaže posebna bližnjica. Vidna bo pod "Omrežne lokacije". Windows dodeli črko pogona preslikanim pogonom, tako da so videti kot katera koli druga particija na vašem lokalnem pogonu.
Ko ga kliknete, odpre omrežno lokacijo neposredno v File Explorerju. Večina upraviteljev datotek drugih proizvajalcev podpira tudi preslikane pogone. Po ponovnem zagonu ima Windows možnost, da samodejno znova poveže preslikani omrežni pogon, tako da prihrani vaš čas. Poglejte, kaj storiti, če
Windows se ne poveže znova s preslikanimi omrežnimi pogoni.Windows 10 omogoča preslikavo omrežnih pogonov z uporabo različnih metod. Lahko na primer z desno tipko miške kliknete mapo Ta računalnik in v kontekstnem meniju kliknete ukaz »Preslikaj omrežni pogon«.
Če nikoli ne uporabljate preslikave omrežnega pogona, se boste morda želeli znebiti kontekstnih ukazov Ta računalnik.
Ta objava vam bo pokazala, kako odstraniti Zemljevid omrežnega pogona in Odklopite omrežni pogon Iz Ta računalnik kontekstni meni v Windows 10.
Če želite odstraniti omrežni pogon zemljevida iz tega kontekstnega menija računalnika v sistemu Windows 10
- Odprto urejevalnik registra.
- Pojdite na naslednji registrski ključ (ustvarite ga, če nekateri deli poti manjkajo):
HKEY_CURRENT_USER\Software\Microsoft\Windows\CurrentVersion\Policies\Explorer.
Nasvet: Glej kako z enim klikom skočiti na želeni registrski ključ. - Tukaj ustvarite novo 32-bitno vrednost DWORD NoNetConnectDisconnect. Opomba: tudi če ste izvaja 64-bitni Windows, morate še vedno uporabiti 32-bitni DWORD kot vrsto vrednosti.
- Nastavite na 1, da onemogočite vnose v meniju Map/Disconnect omrežnega pogona.
- Če želite, da spremembe, ki jih izvede prilagoditev registra, začnejo veljati, morate Odjava in se znova prijavite v svoj uporabniški račun.
- Končali ste.
Kasneje lahko izbrišete NoNetConnectDisconnect vrednost za ponovno dodajanje Zemljevid omrežnega pogona in Odklopite omrežni pogon v kontekstni meni Ta računalnik.
Svoj čas lahko prihranite z uporabo teh datotek registra:
Prenesite datoteke registra, pripravljene za uporabo
Zgornjo metodo lahko uporabite v kateri koli izdaji sistema Windows 10, vključno z Windows 10 Home. Če uporabljate Windows 10 Pro, Enterprise ali Education izdaje, potem lahko uporabite aplikacijo urejevalnik pravilnika lokalne skupine, da izvedete spremembo z njegovim GUI in se izognete urejanju registra.
Kako odstraniti Map Network Drive iz tega kontekstnega menija računalnika v Gpedit.msc
- Odprite urejevalnik pravilnika lokalne skupine aplikacijo ali jo zaženite za vsi uporabniki razen skrbnika, oz za določenega uporabnika.
- Pomaknite se do Uporabniška konfiguracija \ Skrbniške predloge \ Komponente Windows \ Raziskovalec datotek na levi strani.
- Na desni poiščite nastavitev pravilnika Odstranite "Map Network Drive" in "Disconnect Network Drive".
- Dvokliknite ga in nastavite pravilnik na Omogočeno.
- Kliknite na Prijavite se in v redu.
- Končali ste
Možnost pravilnika lahko spremenite na privzete, da kadar koli pozneje znova omogočite zgornje elemente kontekstnega menija.
To je to.