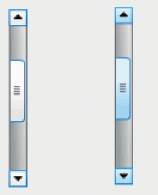Dodajte hitri zagon v meni Pošlji, da hitreje ustvarite nove bližnjice
Če ste dolgoletni uporabnik sistema Windows, vam bo morda bolj udobno uporabljati orodno vrstico za hitri zagon v opravilni vrstici namesto pripetih bližnjic v opravilni vrstici. Hitri zagon je bolj kompakten (zavzame veliko manj prostora), omogoča več vrstic in ko je omogočen, se izvajajoči programi vedno prikažejo na njegovi desni. Redni bralci spletnega dnevnika Winaero morda že vedo, kako vrniti dobro staro orodno vrstico Quick Launch v sodobnih različicah sistema Windows, saj sem jo večkrat obravnaval. Danes bi rad delil namig, ki vam bo prihranil čas – kako hitro dodati novo bližnjico v orodno vrstico za hitri zagon.
Če niste seznanjeni s hitrim zagonom ali ne veste, kako ga vklopiti, vas bo morda zanimalo, da najprej preberete naslednje članke:
- Kako omogočiti hitri zagon v sistemu Windows 10
- Kako omogočiti hitri zagon v sistemu Windows 8.1
Če želite v orodno vrstico hitrega zagona dodati novo bližnjico, morate privzeto povleči to bližnjico v orodno vrstico. Ali pa lahko to storite na naslednji način:
- Z desno tipko miške kliknite prazno območje opravilne vrstice in odklenite opravilno vrstico, če je zaklenjena.
- Z desno tipko miške kliknite prazen prostor v orodni vrstici za hitri zagon.
- V kontekstnem meniju izberite element "Odpri mapo":
- Prikaže se novo okno File Explorer. V odprto mapo lahko prilepite ali ustvarite nove bližnjice.
Vse te metode vključujejo preveč korakov. Obstaja hitrejši način za dodajanje novih bližnjic v hitri zagon.
- Pritisnite Zmaga + R tipke skupaj na tipkovnici, da odprete pogovorno okno Zaženi. Glej celoten seznam vseh bližnjic na tipkovnici Windows s tipkami Win.
- V polje Zaženi vnesite naslednje besedilo:
lupina: SendTo
Zgornje besedilo je ukaz lupine. Za podrobnosti preberite naslednji članek: Seznam ukazov lupine v sistemu Windows 10. - Ko enkrat zadeneš Vnesite v pogovornem oknu Zaženi, se bo v File Explorerju odprla mapa »Pošlji«.
- Z desno miškino tipko kliknite prazen prostor v odprti mapi Pošlji in v kontekstnem meniju izberite Novo - Bližnjica. Za ciljno bližnjico uporabite naslednje besedilo:
%UserProfile%\AppData\Roaming\Microsoft\Internet Explorer\Hitri zagon
Oglejte si naslednji posnetek zaslona:
- Ime bližnjice pustite takšno, kot je. Imenoval se bo hitri zagon:
- Zdaj nastavite lepo ikono za bližnjico, ki ste jo pravkar ustvarili. Izberete ga lahko iz naslednjih datotek:
c:\windows\system32\shell32.dll
c:\windows\system32\imageres.dll
Zdaj boste lahko dodali novo bližnjico do hitrega zagona samo z desnim klikom! Na primer, z desno miškino tipko kliknite ikono na namizju in izberite Pošlji -> Hitri zagon. Takoj bo dodan v hitri zagon. Glej:
Opomba za uporabnike sistema Windows 10: bližnjica »Preklapljanje med okni« v hitrem zagonu ne deluje več. Pokvarjen je zaradi nove funkcije Virtual Desktops/Task View in ga ni mogoče popraviti. Lahko ga varno izbrišete. Ikona Pogled opravil, ki je pripeta na opravilno vrstico v sistemu Windows 10, je njena zamenjava.