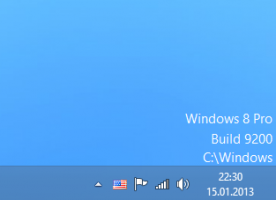Varnostno kopiranje in obnovitev tiskalnikov v sistemu Windows 10
V sistemu Windows 10 je mogoče varnostno kopirati in obnoviti svoje tiskalnike, vključno z njihovimi čakalnimi vrstami, konfiguriranimi vrati in gonilniki. Operacijski sistem vključuje posebnega čarovnika, ki omogoča izvoz in uvoz tiskalnikov v posebno datoteko.
Oglas
Windows 10 je priložen Selitev tiskalnika aplikacija, ki uporabniku omogoča izvoz in uvoz nameščenih tiskalnikov. Aplikacijo je mogoče odpreti z njeno izvedljivo datoteko, PrintBrmUi.exe. Tukaj je opisano, kako ga uporabiti.
Preden nadaljujete, upoštevajte naslednje. Če izvajate a 32-bitna različica sistema Windows 10, boste lahko uvozili izvožene tiskalnike samo v 32-bitni računalnik z operacijskim sistemom Windows 10. Enako velja za 64-bitno različico sistema Windows 10. 32-bitne varnostne kopije ne boste mogli obnoviti v 64-bitni sistem Windows 10 in obratno.
Za varnostno kopiranje tiskalnikov v sistemu Windows 10, naredite naslednje.
- Pritisnite na Zmaga + R tipke na tipkovnici in tipkajte
PrintBrmUi.exev polje Run.
- V Selitev tiskalnika pogovornem oknu, izberite možnost Izvozi tiskalniške čakalne vrste in gonilnike tiskalnika v datoteko.

- Na naslednji strani izberite Ta tiskalni strežnik in kliknite na Naslednji gumb.

- Na naslednji strani preglejte spremembe in kliknite gumb Naprej.

- Zdaj določite lokacijo datoteke, kamor želite shraniti izvoženo datoteko.

- Kliknite na Naslednji gumb. Vaši tiskalniki so zdaj izvoženi.

Končali ste. The Upravljanje tiskalnika lahko uporabite tudi za obnovitev tiskalnikov.
Za obnovitev tiskalnikov v sistemu Windows 10, naredite naslednje.
- Pritisnite na Zmaga + R tipke na tipkovnici in tipkajte
PrintBrmUi.exev polje Run.
- V Selitev tiskalnika pogovornem oknu, izberite možnost Uvozi čakalne vrste tiskalnika in gonilnike tiskalnika iz datoteke.

- Poiščite datoteko varnostne kopije in jo izberite. Nato kliknite na Naslednji gumb.

- Preglejte seznam predmetov, ki jih želite uvoziti, in kliknite na Naslednji gumb.

- Na naslednji strani izberite Ta tiskalni strežnik za uvoz tiskalnikov v trenutni računalnik.

- Na naslednji strani boste dobili možnosti Ohranite obstoječe tiskalnike in Prepiši obstoječe tiskalnike. Z izbiro druge možnosti boste zamenjali nameščene tiskalnike, ki obstajajo v vašem računalniku, s tiskalniki iz varnostne kopije. Če vaša varnostna kopija vsebuje tiskalnik, ki je že nameščen, ga bo nadomestil tiskalnik iz datoteke.

Končali ste.
Lahko pa uporabite tudi MMC za upravljanje tiskalnika span-in za varnostno kopiranje in obnovitev podatkov tiskalnika.
Upravljanje tiskalnika MMC span-in
Ta span-in ponuja razširjene možnosti za upravljanje vaših lokalnih in omrežnih tiskalnikov. Uporablja se lahko za izvoz in uvoz podatkov o tiskalniku.
- Pritisnite na Zmaga + R tipke na tipkovnici in tipkajte
printmanagement.mscv polje Run.
- Na levi strani Upravljanje tiskalnika izberite Tiskalni strežniki in ga razširite na element lokalnega tiskalnega strežnika.

- Z desno miškino tipko kliknite ta element in izberite ukaze Uvozi tiskalnike iz datoteke in Izvozi tiskalnike v datoteko iz kontekstnega menija.

- To bo zagnalo Selitev tiskalnika čarovnik.
To je to.
Povezani članki:
- Odprite čakalno vrsto tiskalnika z bližnjico v sistemu Windows 10
- Nastavite privzeti tiskalnik v sistemu Windows 10
- Kako preprečiti, da bi Windows 10 spremenil privzeti tiskalnik
- Odprite čakalno vrsto tiskalnika v sistemu Windows 10
- Ustvarite bližnjico do mape tiskalnikov v sistemu Windows 10
- Počistite zagozdena opravila iz čakalne vrste tiskalnikov v sistemu Windows 10
- Ustvarite bližnjico do naprav in tiskalnikov v sistemu Windows 10
- Kontekstni meni Dodaj naprave in tiskalnike v sistemu Windows 10
- Dodajte naprave in tiskalnike v ta računalnik v sistemu Windows 10