Kako namestiti trgovino Google Play na Windows 11 WSA
Ta članek vam bo pokazal, kako namestiti trgovino Google Play v operacijskem sistemu Windows 11. Verjetno že veste, da lahko zdaj zaženite aplikacije za Android na najnovejšem OS. Uradno Microsoft dovoljuje prenos aplikacij iz trgovine Amazon App Store. Številne priljubljene aplikacije tam niso na voljo, zato uporabniki seveda želijo v svoje sisteme prenesti Trgovino Google Play.
Oglas
Pomembno: Nadaljujte na lastno odgovornost. Naslednja metoda ni uradno podprta. Prav tako se vam ni treba včlaniti v program Windows Insider. Trgovino Google Play nam je uspelo spraviti v naše sisteme s stabilno različico sistema Windows 11.
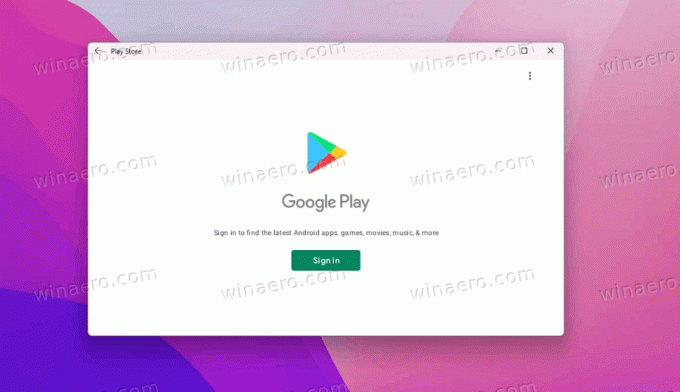
Namestite Trgovino Google Play na Windows 11 WSA
Postopek vključuje več korakov, ki so podrobno opisani spodaj. Najprej morate odstraniti obstoječo komponento podsistema Windows za Android, če jo imate nameščeno. Po tem morate ustvariti primerek WSA po meri, ki uporablja jedro Android iz Google Apps (GAPS). Za dokončanje tega dela vadnice boste potrebovali WSL. Ko bo to opravljeno, boste lahko zagnali Trgovino Google Play in od tam namestili aplikacije.
Najprej odstranite WSA. Če ga nimate nameščenega, pojdite neposredno na 2. korak.
Korak 1. Odstranite obstoječi podsistem Windows za Android
- Odprite Nastavitve aplikacija (Zmaga + jaz) in kliknite element Aplikacije na levi.
- Na desni kliknite na Aplikacije in funkcije.
- Na seznamu aplikacij poiščite aplikacijo Amazon Store in kliknite gumb menija s tremi pikami desno od imena.
- Izberite Odstrani.
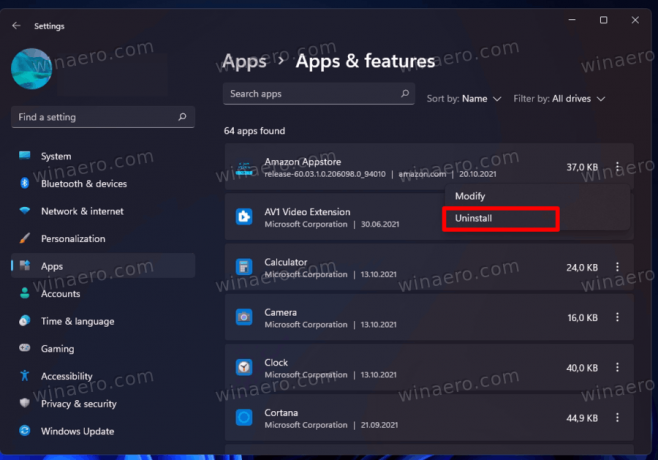
- Zdaj pa poiščite Podsistem Windows za Android vstop.
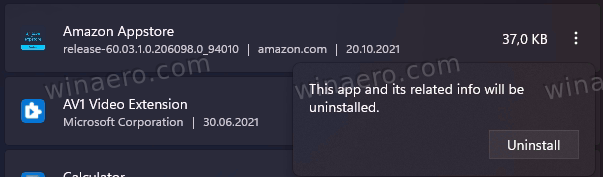
- Če je prisoten, ga podobno odstranite iz sistema Windows 11.

Počakajte, da se odstranitev konča, in pojdite na 2. korak.
2. korak. Omogoči podsistem Windows za Linux in platformo virtualnih strojev
- Odprite Windows Search (Zmaga + S) in vnesite Vklopite ali izklopite funkcije sistema Windows. Pritisnite Vnesite.

- V novem oknu postavite kljukico za Platforma virtualnih strojev.

- Nato postavite kljukico poleg Podsistem Windows za Linux.
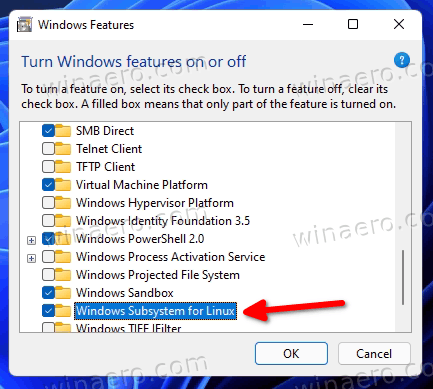
- Kliknite v redu in počakajte, da Windows prenese potrebne komponente.
- Ponovni zagon vaš računalnik.
Na tej točki ste končali. Nato morate spremeniti komponento podsistema Windows za Android, tako da bo postala združljiva z GApps. To vam bo omogočilo namestitev trgovine Google Play na Windows 11 v podsistemu Windows za Android. Gremo.
3. korak. Dodajte GApps v podsistem Windows za Android
- Pojdi do store.rg-adguard.net in izberite ID izdelka na prvem spustnem seznamu.
- Prilepite 9P3395VX91NR v Vzorčno podatkovno polje.
- Izberite Počasi na naslednjem spustnem seznamu, nato kliknite gumb s kljukico.
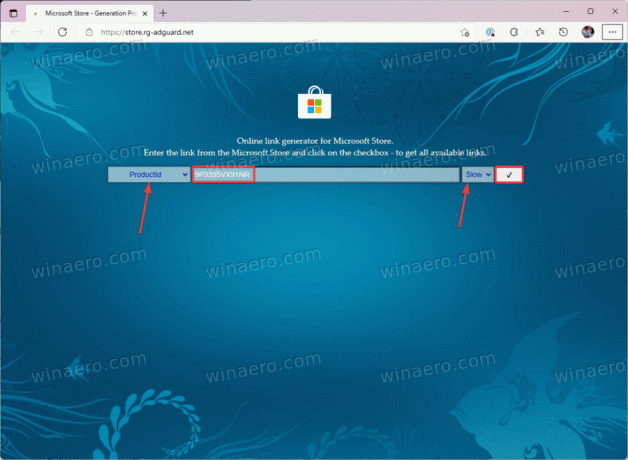
- Pomaknite se navzdol po seznamu in poiščite največjo datoteko MSIXBundle (približno 1,2 GB). Prenesite ga.
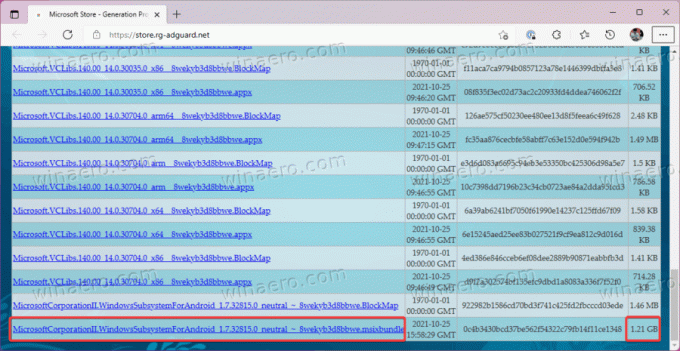
- Pojdite na Spletno mesto OpenGapps. Izberite platformo x86_64, Android 11 in različico Pico. Kliknite velik rdeči gumb, da prenesete Gapps.
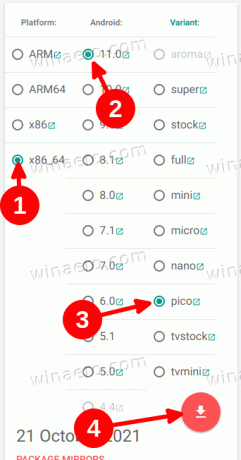
- Medtem ko čakate, da vaš brskalnik prenese podsistem Android in Gapps, pojdite v Microsoft Store z uporabo ta povezava in namestite Ubuntu. Preskočite ta korak, če ste Ubuntu že namestili na WSL2.
Na tem koraku imate vse datoteke, potrebne za združevanje GApps in WSA. Zdaj morate razpakirati oba paketa in selektivno združiti njune komponente.
Ekstrahirajte datoteke
- Zdaj odprite predhodno preneseno datoteko msixbundle (tisto z velikostjo 1,2 GB) v katerem koli arhivarju, ki ga želite. Lahko uporabiš 7Zip ali druge brezplačne alternative.
- V notranjosti
msixbundledatoteko, poiščiteWsaPackage_1.7.32815.0_x64_Release-Nightly.msixmapa. Tehta približno 700 MB.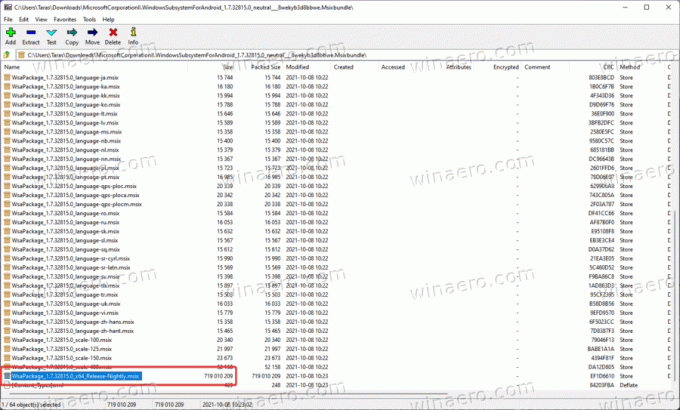
- Odprite File Explorer (Zmaga + E) in pojdite na pogon C:\. Ustvarite novo mapo in jo preimenujte v Podsistem Windows Android.
- Kopiraj v Podsistem Windows Android mapo z vsemi datotekami od odprtega msix mapa.
- Ko prilepite datoteke, izbrišite naslednje: AppxMetadata mapa, AppxBlockMap.xml, AppxSignature.p7x, in [Vrste_vsebine].xml.
- V korenu pogona C: ustvarite drugo mapo in jo preimenujte v GAppsWSA.
- Pojdite na WSAGAScript GitHub repozitorij in kliknite Koda > Prenesi ZIP.
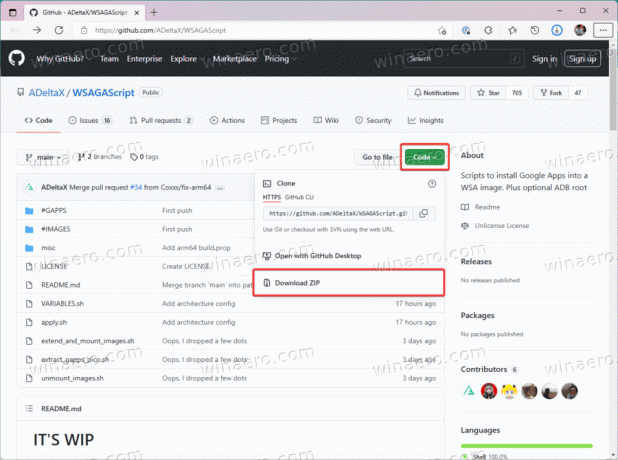
- Odprite preneseni arhiv, nato odprite mapo v njem. Kopirajte vse iz te mape v mapo GAppsWSA.
- Kopirajte preneseni ZIP arhiv z Gapps in ga prilepite v GAppsWSA > #GAPPS.
- Pojdite na Podsistem Windows Android mapo in kopirajte naslednje datoteke:
izdelek.img,system.img,system_ext.img,vendor.img. - Prilepite te datoteke v
C: \ GAppsWSA \ #IMAGES.
Zdaj morate v WSL/Ubuntu zagnati preneseni skript, ki bo nadalje obdelal datoteke in pripravil spremenjeno jedro. Tukaj je, kako deluje.
Ustvarite jedro WSA po meri
- Zaženite Ubuntu in vnesite
sudo suza pridobitev root privilegijev. - Zdaj spremenite imenik v GAppsWSA. Vrsta
cd /mnt/c/GAppsWSA/in pritisnite Vnesite. - Zdaj morate namestiti lzip in odprite zadrgo. Uporabite naslednji ukaz:
apt namestite lzip razpakirajte. Pritisnite Y za potrditev namestitve. - Namesti dos2unix. Uporabite naslednji ukaz:
apt namestite dos2unix. - Zdaj zaženite naslednje ukaze enega za drugim:
-
dos2unix ./apply.sh, -
dos2unix ./extend_and_mount_images.sh, -
dos2unix ./extract_gapps_pico.sh, dos2unix ./unmount_images.sh-
dos2unix ./VARIABLES.sh.
-
- Za večjo udobje počistite ukazno mizo z ukazom clear.
- Vnesite naslednji ukaz:
./extract_gapps_pico.sh. Pritisnite Vnesite in počakajte, da terminal vrne Gapps mapa pripravljena sporočilo. - Vnesite
./extend_and_mount_images.shukaz. Pritisnite Vnesite in počakajte, da terminal vrne Slike montirane besedilo. - Vnesite
./uporabi.shukaz in pritisnite Vnesite. Terminal bi moral vrniti Prijava končana sporočilo. - Na koncu vnesite
./unmount_images.shukaz in pritisnite Vnesite.
Vse je narejeno. Pravkar ste zgradili jedro po meri z integriranimi GApps. Zdaj smo na cilju. Zdaj lahko namestimo Google Play Store v Windows 11.
4. korak. Namestite Trgovino Google Play v podsistem Windows 11 za Android
- Pojdite na #SLIKE mapo in kopirajte te datoteke:
izdelek.img,system.img,system_ext.img, invendor.img. - Te datoteke prilepite v Podsistem Windows Android mapo.
- Pojdi do C: \ GappsWSA \ razno in kopiraj
jedromapa. - Pojdi do C: \ WindowsSubsystemAndroid \ Orodja in preimenuj
jedrodatoteko vkernel_bak. - Prilepite prej kopirano
jedromapa. - Odprite nastavitve (Zmaga + jaz) in pojdite na Zasebnost in varnost > Za razvijalce.
- Vklopiti Način za razvijalce.
- Kosilo Windows Terminal kot skrbnik v profilu PowerShell.
- V okno terminala prilepite naslednji ukaz:
Add-AppxPackage -Register C:\WindowsSubsystemAndroid\AppxManifest.xml. - Odprite meni Start in zaženite Podsistem Windows za Android.
- V nastavitvah WSA vklopite Način za razvijalce.
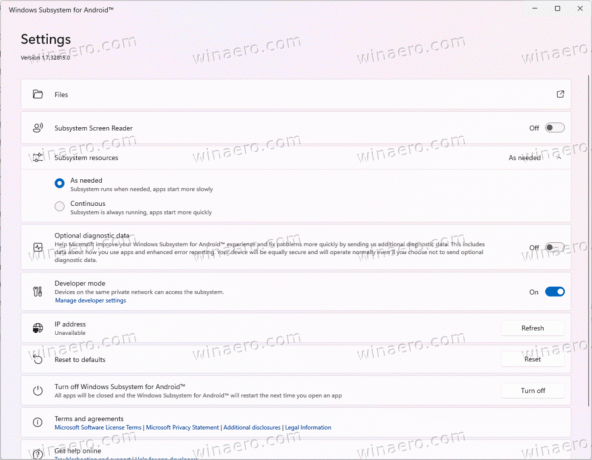
- Kliknite Datoteke za zagon WSA.
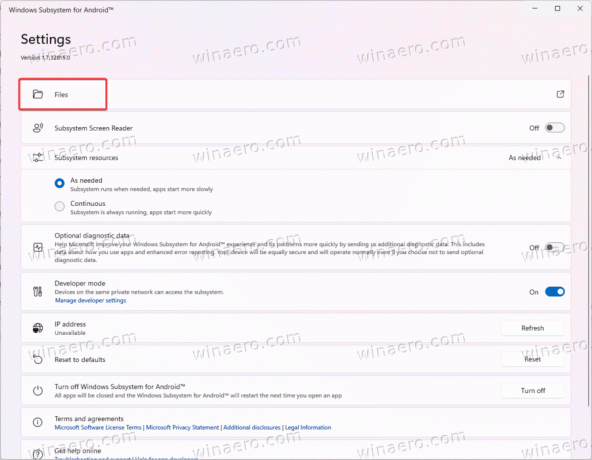
- Počisti Delite moje diagnostične podatke.
- Zapri Datoteke in počakaj minuto ali dve.
- Odprite meni Start in poiščite Trgovina Google Play.
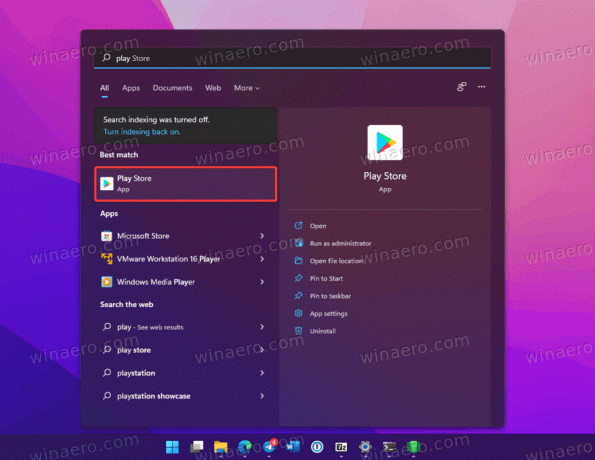
- Kliknite Prijaviti se in vnesite svoje Google Račun informacije. Ko se prijavite s svojim Google Računom, boste končali na glavni strani trgovine Google Play.
Končali ste! Pravkar ste namestili Trgovino Google Play in minimalni nabor GApps v podsistemu Windows za Android. Zdaj lahko v Windows 11 namestite aplikacije za Android iz Trgovine Play.
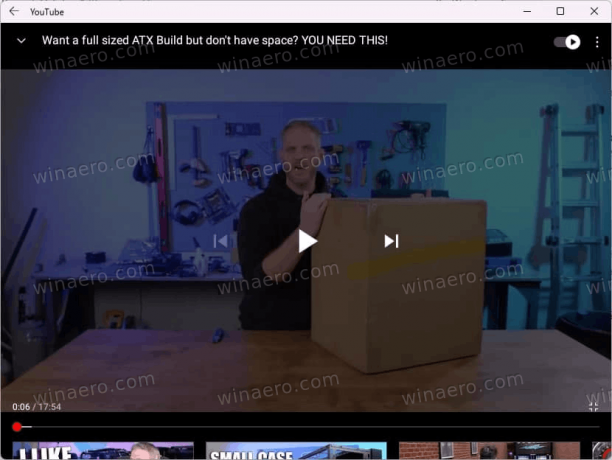
Vendar močno priporočamo, da morate obnoviti izvirno jedro WSA.
Obnovite izvirno jedro za podsistem Windows za Android
- Odprite podsistem Windows za Android v meniju Start.
- Kliknite Ugasni. Počakajte, da se animacija poleg gumba ustavi.
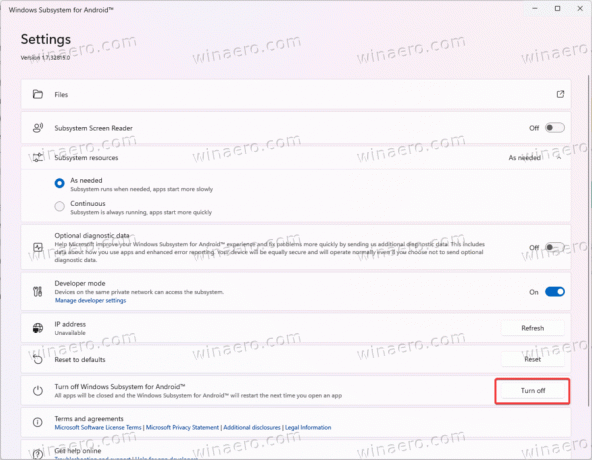
- Pojdi do C:\WindowsSubsystemAndroid\Orodja in preimenuj jedro do kernel_root.
- Zdaj pa preimenuj kernel_bak do jedro.
Končano. Zaženite podsistem Windows za Android in namestite aplikacije, ki jih potrebujete.
Še enkrat, vse zgoraj je zelo eksperimentalno in lahko ne uspe pod vašimi specifičnimi pogoji, vključno s strojno in programsko opremo.
Tako namestite trgovino Google Play v operacijskem sistemu Windows 11.

