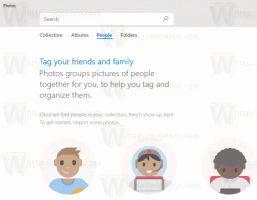Kako zakleniti zaslon v sistemu Windows 10 (zakleniti računalnik)
Zaslon lahko zaklenete, da zaščitite računalnik pred nepooblaščeno uporabo, ko za kratek čas odidete in se ne želite odjaviti iz uporabniške seje ali izklopiti računalnika. V sistemu Windows 10 obstaja več načinov za zaklepanje računalnika. V tem članku jih bomo pregledali vse.
Ko je Windows 10 zaklenjen, se prikaže zaklenjeni zaslon.
Če imate onemogočil zaklenjeni zaslon, bo namesto tega prikazan zaslon za prijavo.
Če Varnostni zaslon CTRL+ALT+DEL je omogočeno, mora uporabnik pritisniti Ctrl + Alt + Del preden se prijavite, da ga odklenete.
Ko je vaš račun zaščiten z geslom, drugi uporabniki ne bodo mogli odkleniti vaše uporabniške seje, ne da bi poznali vaše geslo. Če pa imajo v vašem računalniku svoje račune, se bodo lahko z njimi prijavili z zaklenjenega zaslona. Vaš račun bo ostal zaklenjen in vaši podatki bodo ostali zasebni.
Zaklepanje zaslona v sistemu Windows 10 pred nepooblaščeno uporabo (zaklepanje računalnika), lahko uporabite enega od naslednjih načinov.
Zaklenite računalnik z bližnjico na tipkovnici.
Za zaklepanje uporabniške seje pritisnite naslednje zaporedje tipk na tipkovnici:
Zmaga + L
To bo zaklenilo vaš zaslon.
Lahko pa tudi pritisnete Ctrl + Alt + Del. Prikaže se poseben varnostni zaslon. Tam kliknite element Zakleni.
Zaklenite svoj računalnik z ikono uporabnika v zagonu.
Odprite meni Start in kliknite sliko uporabniškega računa. Prikaže se majhen meni. Tam boste našli ukaz Zakleni.
Ta trik deluje tudi z celozaslonski meni Start.
Zaklenite računalnik z upraviteljem opravil.
Odprto Upravitelj opravil in pojdite na zavihek Uporabniki. Na seznamu poiščite svoj uporabniški račun. Izberite ga na seznamu in kliknite na gumb "Prekini povezavo". To bo zaklenilo vašo trenutno sejo.
Lahko pa tudi z desno tipko miške kliknete svoj račun na seznamu in izberete isti ukaz v kontekstnem meniju. Oglejte si spodnji posnetek zaslona.
Zaklenite računalnik z ukazom.
Končno lahko zaklenete zaslon s posebnim ukazom. Pritisnite Zmaga + R bližnjične tipke, da odprete pogovorno okno Zaženi in vnesite ali prilepite naslednji ukaz:
rundll32.exe user32.dll, LockWorkStation
Druga možnost je, da ta ukaz izvedete na a ukazni poziv.
V sistemu Windows 10 so številni drugi uporabni ukazi, ki vam bodo omogočili ponovni zagon, zaustavitev ali mirovanje računalnika.
Glej članek Ustvarite bližnjice za zaustavitev, ponovni zagon, mirovanje in spanje v sistemu Windows 10.
Nasvet: Začenši s posodobitvijo za Windows 10 Creators Update, lahko uporabite novo funkcijo, imenovano Dynamic Lock za samodejno zaklepanje računalnika.