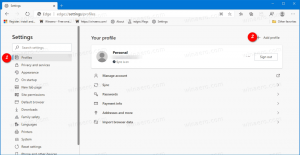Kako razdeliti trdi disk na particije za namestitev Linux Mint
Od danes naprej bi rad pokrival Linux tukaj v Winaero! Ni treba panike. Ne bo nadomestil naših običajnih člankov o sistemu Windows in ne bomo preusmerili pozornosti z Windows na priročnike in vadnice za Linux. Bo pa lep dodatek za vse, ki želijo prvič preizkusiti Linux, če niso zadovoljni z operacijskim sistemom Windows. Na našem blogu bomo pokazali, kako pripraviti svoj računalnik za namestitev Linuxa v konfiguraciji z dvojnim zagonom. Današnji članek govori o tem, kako razdeliti diskovni pogon na particije in po želji uporabiti eno particijo. Če nameravate v prihodnosti preiti na Linux ali če vas ta operacijski sistem samo zanima, boste uživali.
Čeprav imam raje Arch Linux za vsakodnevno uporabo in je moj primarni operacijski sistem, bomo tukaj obravnavali Linux Mint, ker je enostaven za uporabo in je kot nalašč za vse, ki poznajo Microsoft Windows. Linux Mint je ena najbolj priljubljenih distribucij v trenutku pisanja tega članka. Združuje prednosti priljubljenega Ubuntu Linuxa s klasično uporabnostjo namizja Windows.
Dandanes se vse več uporabnikov zanima za preizkus še kakšnega alternativnega operacijskega sistema poleg Windows. Najnovejše različice sistema Windows so postale nezadovoljive tudi za ljudi, ki so bili več let v taboru Windows.
Danes je Linux naredil velik napredek pri uporabnosti in estetiki končnih uporabnikov. Prej je bilo malce čudaško in namestitev ni bila tako preprosta. Dobili ste preveč izbire in vseeno ste se morali zateči k ukazni vrstici za neko operacijo. Sodobne distribucije Linuxa imajo preprost grafični namestitveni program, zaradi katerega je namestitev enostavna. To je tako enostavno kot namestitev sistema Windows.
Kako razdeliti trdi disk na particije za Linux Mint
Mit je, da Linux zahteva veliko particij na trdem disku. Pravzaprav ni razloga za veliko particij. Pri nameščanju jih lahko večino izpustite in imate samo eno particijo, kjer bo nameščena vaša distribucija Linuxa.
Osebno imam raje naslednjo postavitev particije:
/zagon - 300 MB
/ - korenska particija 20 GB
/home - največja particija.
/swap - 2 x velikost RAM-a
Zagonska particija ima datoteke zagonskega nalagalnika. Korenska particija vsebuje datoteke operacijskega sistema, dnevnike in konfiguracijske datoteke. Swap particija se uporablja, ko mora vaš sistem premakniti pomnilniške strani med RAM-om in diskom. In domača particija vsebuje vse uporabniške podatke, zato ima največjo velikost.
Vendar ni dejanskega razloga, da bi imeli ločeno /boot particijo, razen če imate eksotičen ali šifriran datotečni sistem za korensko (/) particijo, ki ga jedro Linuxa ne more prebrati neposredno.
Razlog, zakaj sem naredil ločeno /home particijo, je varnost podatkov. Tako lahko odklopite particijo /home in izvedete vzdrževanje sistema brez tveganja izgube podatkov. Lahko celo znova namestite operacijski sistem in formatirate vse druge particije ter ohranite svojo /home particijo z vsemi vašimi podatki in nastavitvami aplikacij nedotaknjene!
Kot sem rekel zgoraj, lahko izpustite vse te ločene particije in imate lahko samo particijo /root. Kar zadeva izmenjalno particijo, lahko namesto tega imate izmenjalno datoteko. Swap datoteka je nekoliko počasnejša od namenske particije, vendar je še vedno precej uporabna. Če vas skrbijo težave z upočasnitvijo, ustvarite izmenjalno particijo 2-kratno velikost vašega RAM-a.
Če želite ustvariti želeno postavitev particije pri namestitvi Linux Mint, preklopite stran namestitvenega programa na "nekaj drugega":
Pokazal vam bo particije na trdem disku. Moj nima particij:
Swap datoteka
Če ste se odločili, da ne boste ustvarili izmenjalne particije in namesto tega uporabite izmenjalno datoteko, morate po namestitvi izvesti naslednje korake:
- Odprite terminalsko aplikacijo.
- Vnesite naslednje:
sudo su
Vnesite svoje trenutno geslo, da pridobite pravice root. Poziv se bo spremenil iz simbola ~ v #:
- V terminal vnesite naslednje:
# fallocate -l 1024M /swapfile
To bo ustvarilo novo datoteko /swapfile z velikostjo 1 GB. Prilagodite velikost na želeno vrednost.
- Prilagodite dovoljenja za datoteko /swapfile z naslednjim ukazom:
# chmod 600 /swapfile
- Oblikujte datoteko, ki jo želite uporabiti kot izmenjalno datoteko:
# mkswap /swapfile
- Pravkar ste ustvarili swap datoteko, pripravljeno za uporabo. Zdaj ga morate aktivirati. Odprite datoteko /etc/fstab s katerim koli urejevalnikom besedil. Nano urejevalnik besedil je zelo dober za to nalogo:
# nano /etc/fstab
- V Nano vnesite naslednjo vrstico:
/swapfile brez zamenjave privzete vrednosti 0 0
- Pritisnite Ctrl + O da shranite datoteko /etc/fstab.
- Pritisnite Ctrl + X za izhod iz Nano.
Končali ste. Po ponovnem zagonu bo operacijski sistem uporabil datoteko /swapfile kot izmenjalno datoteko. Če želite preveriti, kako vaš operacijski sistem uporablja izmenjalno particijo ali izmenjalno datoteko, v terminal vnesite naslednji ukaz:
$ cat /proc/swaps
Pokazal vam bo, katero napravo, particijo ali datoteko uporabljate za zamenjavo in kako se uporablja v tem trenutku:
To je to. Torej je mogoče uporabiti samo eno particijo za nemoteno delovanje operacijskega sistema Linux Mint.