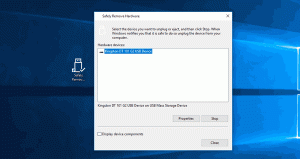Kako onemogočiti Bluetooth v sistemu Windows 10
Če je vaša naprava opremljena z modulom Bluetooth, jo lahko uporabljate s široko paleto brezžičnih zunanjih naprav. Omogoča vam, da svoj prenosnik ali tablico združite s kopico naprav, kot so mobilni telefon, brezžične tipkovnice, miške, slušalke in druge tablice in prenosniki. Če želite prihraniti baterijo vaše naprave, boste morda želeli onemogočiti komunikacijo Bluetooth, ko je ne uporabljate. Evo, kako je to mogoče storiti.
Oglas
Strojno opremo Bluetooth lahko vgradite v matično ploščo vaše naprave ali pa jo namestite kot notranji modul znotraj naprave. Oddajniki Bluetooth obstajajo kot zunanja naprava, ki jo je mogoče priključiti na vrata USB. Ko je omogočen, lahko Bluetooth stalno vklopljeno vpliva na življenjsko dobo baterije. Bluetooth 4.0 ali Bluetooth Smart/Low Energy (BLE) močno zmanjša porabo energije, vendar je še vedno priporočljivo izklopiti Bluetooth, ko ni v uporabi. Vklopljen Bluetooth ni težava, ko je vaša naprava Windows priključena, vendar jo boste morda želeli onemogočiti, ko je na bateriji. Evo kako.
Windows 10 vam omogoča, da s pomočjo aplikacije Nastavitve onemogočite Bluetooth. Aplikacija Nastavitve dobiva vse več možnosti, ki so bile prej na voljo samo na klasični nadzorni plošči. Možnost upravljanja povezav Bluetooth je bila skoraj v celoti premaknjena v Nastavitve v Windows 10 "Creators Update".
Če želite onemogočiti Bluetooth v sistemu Windows 10, lahko storite naslednje.
Odprto Nastavitve in pojdite na Naprave, nato odprite Bluetooth in druge naprave. Uporabite možnost »Bluetooth«, da onemogočite ali omogočite Bluetooth.

Druga možnost je, da je v akcijskem centru gumb za hitro ukrepanje. Uporabite ga lahko za preklop funkcije Bluetooth z enim klikom ali dotikom.
Kliknite ikono akcijskega centra na koncu opravilne vrstice:

Razširite gumbe, če gumb Bluetooth ni viden:

Onemogočite ali omogočite funkcijo Bluetooth.
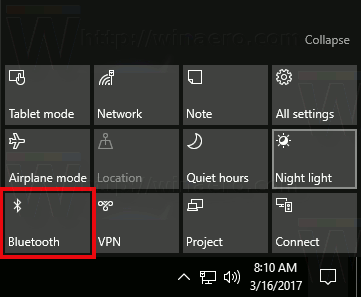
Nasvet: Oglejte si, kako prilagodite gumbe akcijskega centra v sistemu Windows 10.
Omeniti velja, da lahko nastavitve načina za letalo v sistemu Windows 10 preglasijo stanje Bluetooth.
Preverite, ali je način za letalo konfiguriran za vklop ali izklop Bluetooth, tako da obiščete Nastavitve - Omrežje in internet - Način letala. Tam si oglejte možnost Bluetooth.
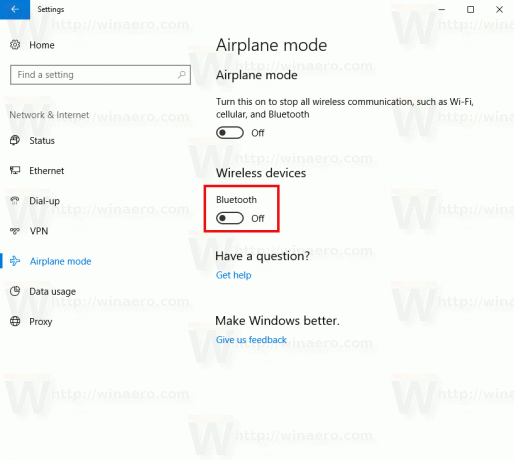
Nazadnje, obstaja še en način za onemogočanje strojne opreme bluetooth v sistemu Windows 10. Odprite Upravitelj naprav in poiščite svoj adapter Bluetooth v skupini »Bluetooth«.
- Pritisnite Zmaga + X tipke skupaj na tipkovnici in kliknite Upravitelj naprav.

Nasvet: lahko prilagodite meni Win + X v sistemu Windows 10. - Razširite vozlišče "Bluetooth" in poiščite svoj adapter:

- Z desno miškino tipko kliknite adapter na seznamu in v kontekstnem meniju izberite »Onemogoči«.
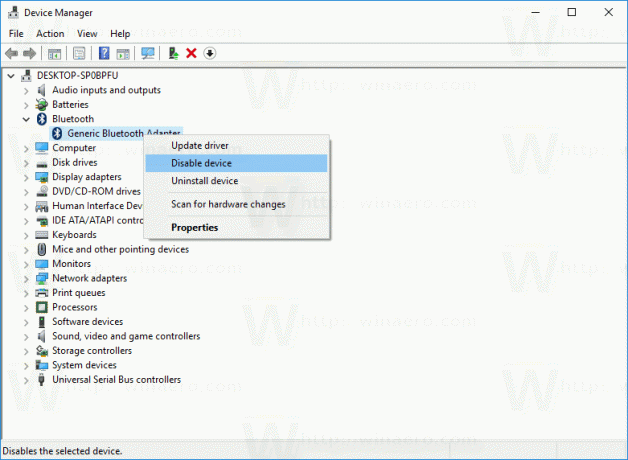
Pozneje lahko znova odprete upravitelja naprav in po potrebi znova omogočite adapter.
Zdaj veste vse, da onemogočite strojno opremo Bluetooth z možnostmi, ki jih ponuja Windows 10. Zdaj pa poglej, kako dodajte Bluetooth v kontekstni meni v sistemu Windows 10.