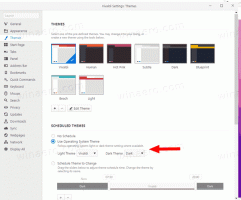Možnosti aplikacije Varnostno kopiranje in obnovitev fotografij v sistemu Windows 10
V sistemu Windows 10 je vgrajena aplikacija Photos, ki omogoča ogled slik in izvajanje osnovnega urejanja. Njegova ploščica je pripeta v meni Start. Prav tako je aplikacija povezana z večino formatov slikovnih datotek. Danes bomo videli, kako varnostno kopirati in obnoviti njegove možnosti. Kasneje jih lahko po potrebi obnovite ali prenesete v drug računalnik ali uporabniški račun. To je zelo koristno.

Windows 10 je opremljen z aplikacijo Photos, ki zamenjal pregledovalnik fotografij Windows in Fotogalerija. Fotografije ponujajo zelo osnovne funkcije za ogled slik z lokalnega diska uporabnika ali iz shrambe v oblaku OneDrive. Windows 10 vključuje to aplikacijo namesto dobre stare Windows Photo Viewer iz operacijskih sistemov Windows 7 in Windows 8.1. Aplikacija Fotografije je nastavljena kot privzeta aplikacija za pregledovalnik slik. Aplikacijo Fotografije lahko uporabite za brskanje, skupno rabo in urejanje fotografij in zbirke slik. Z nedavnimi posodobitvami je aplikacija dobila popolnoma novo funkcijo "
Remix zgodbe", ki omogoča uporabo nabora modnih 3D učinkov na vaše fotografije in videoposnetke. Dodana je bila tudi možnost obrezovanja in spajanja videoposnetkov.Oglas
Če uporabljate Windows 10 Photos vsak dan, je dobro, da varnostno kopirate svoje nastavitve. Evo, kako je to mogoče storiti.
Za varnostno kopiranje možnosti aplikacije Fotografije v sistemu Windows 10, naredite naslednje.
- Zaprite aplikacijo Fotografije. Ti lahko zaključite v nastavitvah.
- Odprite Raziskovalec datotek app.
- Pojdite v mapo %LocalAppData%\Packages\Microsoft. Windows. Photos_8wekyb3d8bbwe. To vrstico lahko prilepite v naslovno vrstico File Explorerja in pritisnete tipko Enter.
- Odprite podmapo Nastavitve. Tam boste videli niz datotek. Izberite jih.

- Z desno tipko miške kliknite izbrane datoteke in v kontekstnem meniju izberite »Kopiraj« ali pritisnite zaporedje tipk Ctrl + C, da kopirate datoteke.
- Prilepite jih na varno mesto.
To je to. Pravkar ste ustvarili varnostno kopijo nastavitev aplikacije Fotografije. Če jih želite obnoviti ali premakniti v drug računalnik ali uporabniški račun, jih morate postaviti v isto mapo.
Obnovi možnosti aplikacije Fotografije v sistemu Windows 10
- Zaprite aplikacijo Fotografije. Ti lahko zaključite v nastavitvah.
- Odprite Raziskovalec datotek app.
- Pojdite v mapo %LocalAppData%\Packages\Microsoft. Windows. Photos_8wekyb3d8bbwe. To vrstico lahko prilepite v naslovno vrstico File Explorerja in pritisnete tipko Enter.

- Tukaj prilepite datoteke settings.dat in gostovanje.zaklepanje.
Zdaj lahko zaženete aplikacijo. Pojaviti se mora z vsemi predhodno shranjenimi nastavitvami.
Opomba: Enako metodo lahko uporabite za varnostno kopiranje in obnovitev možnosti aplikacije Alarms & Clock v sistemu Windows 10. Oglejte si sorodni članek tukaj:
Varnostno kopirajte in obnovite budilke in uro v sistemu Windows 10
Tukaj je nekaj koristnih nasvetov za uporabnike fotografij.
Samodejno izboljšanje lahko izklopite v aplikaciji Fotografije v sistemu Windows 10, da dobite bolj naraven videz svojih fotografij. Aplikacija Fotografije v sistemu Windows 10 samodejno privzeto izboljša videz vaših fotografij. Glej
Izklopite samodejno izboljšanje v aplikaciji Fotografije v sistemu Windows 10
Če za produktivnost raje uporabljate bližnjice, glejte
Seznam bližnjic na tipkovnici za aplikacijo Fotografije v sistemu Windows 10
Funkcija Live Tile je privzeto omogočena za aplikacijo Fotografije. Nastavljeno je za prikaz vaših nedavnih fotografij. Lahko ga spremenite tako, da prikaže eno izbrano fotografijo. Glejte to objavo:
Spremenite videz ploščic v živo v aplikaciji Fotografije v sistemu Windows 10
Končno je možno omogočiti ali onemogočiti temno temo v aplikaciji.
Omogočite temno temo v fotografijah v sistemu Windows 10
To je to.