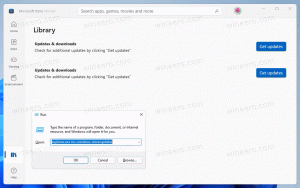Kako hitro končati postopek z upraviteljem opravil v sistemu Windows 10
V sistemu Windows 10 ima aplikacija Upravitelj opravil številne uporabne funkcije. Lahko upravljajte zagonske aplikacije zdaj in izračunati njihov vpliv na uspešnost zagona. Lahko tudi vidite zgodovina aplikacij in podrobnosti postopka kopiranja hitro z njim. V načinu »Več podrobnosti« ima upravitelj opravil dva zavihka, Procesi in Podrobnosti, za nadzor izvajanja aplikacij. Danes bi rad z vami delil zelo preprost trik za hitro uničenje delujoče aplikacije.
Če želite uničiti aplikacijo, jo morate izbrati na zavihku Procesi. Po tem morate klikniti Končaj nalogo gumb. Za to obstaja tudi bližnjica na tipkovnici. Izberite aplikacijo in pritisnite DEL na tipkovnici. Izbrana aplikacija bo zaprta.
Kako hitro končati postopek z upraviteljem opravil v sistemu Windows 10
Končaj opravilo z zavihka Procesi običajno deluje, če je aplikacija še vedno odzivna. Če pa se je aplikacija nehala odzivati, se zrušila ali zamrznila, potem Končna naloga morda ne bo zapustila takoj. Windows bo najprej poskušal ustvariti izpis, da boste lahko analizirali, kaj je povzročilo zrušitev ali obešanje aplikacije. Po tem bo naloga končala. Če želite hitreje končati obešeno aplikacijo, uporabite gumb Končaj opravilo na
Podrobnosti zavihek.To se je včasih imenovalo Končni proces v klasični upravitelj opravil, in zaključi postopek, ne da bi ustvaril izpis. Če niste prepričani, kateri postopek izbrati na zavihku Podrobnosti, nato na zavihku Procesi z desno tipko miške kliknite obešeno aplikacijo in kliknite "Pojdite na podrobnosti". To vas bo pripeljalo na zavihek Podrobnosti in samodejno izbral postopek obešene aplikacije.
Tukaj lahko uporabite tudi DEL tipko na tipkovnici, da končate postopek. Druga razlika med Končno opravilo na zavihku Procesi in na zavihku Podrobnosti v opravilu Windows 10 Upravitelj je, da zavihek Procesi ne prikaže nobene potrditve in takoj pošlje ukaz za zapiranje app. Gumb Končaj opravilo na zavihku Podrobnosti prikaže potrditev pred prisilnim uničenjem postopka.
To je to.