Nastavitev za izklop samodejne namestitve predlaganih aplikacij v sistemu Windows 10
S posodobitvijo obletnice sistema Windows 10 je Windows 10 začel agresivno promovirati aplikacije kar v meniju Start. Operacijski sistem se namesti, ne da bi uporabnik sploh odprl trgovino ali zaprosil za njegovo dovoljenje nekatere aplikacije, kot so Candy Crush Soda Saga, Minecraft: Windows 10 edition, Flipboard, Twitter in številne druge aplikacije. Tukaj je opisano, kako preprečiti, da bi jih Windows 10 namestil.
Oglas
Windows 10 Anniversary Update in vse poznejše različice vključujejo funkcijo, ki samodejno namesti aplikacije iz trgovine Windows, ker želi nekatere od njih promovirati. Te aplikacije vključujejo:
- Age of Empires: Obleganje gradu
- Asfalt 8: Po zraku
- Candy Crush Soda Saga
- Farmville2: Country Escape
- Minecraft: izdaja Windows 10
- Netflix
- Pandora
- World of Tanks: Blitz
Te aplikacije se lahko razlikujejo glede na vašo regijo.
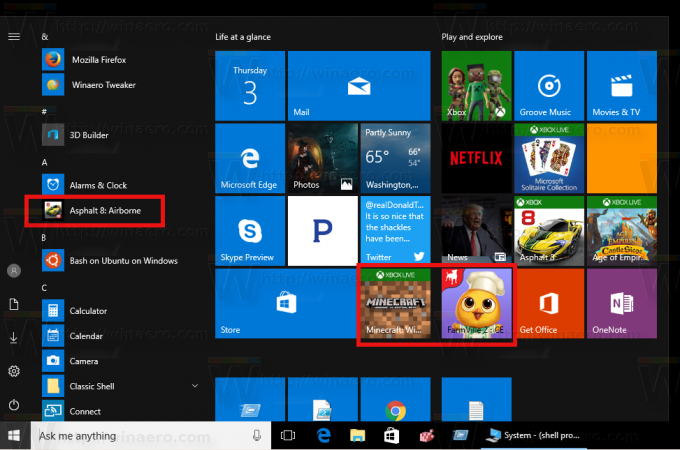
Več aplikacij se lahko samodejno namesti v vaš računalnik, če se Microsoft odloči, da jih bo potisnil na končnega uporabnika. Ko ste povezani z internetom, jih bo Windows 10 samodejno prenesel in namestil. Ko končajo z namestitvijo, se prikažejo v razdelku Nedavno nameščeno v meniju Start:
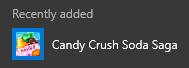 Če želite preprečiti to vedenje, lahko uporabite preprosto prilagoditev registra. To ne bo odstranilo obstoječih aplikacij, ki jih je Windows 10 že prenesel za vas, vendar mu bo preprečilo, da bi to storil v prihodnosti.
Če želite preprečiti to vedenje, lahko uporabite preprosto prilagoditev registra. To ne bo odstranilo obstoječih aplikacij, ki jih je Windows 10 že prenesel za vas, vendar mu bo preprečilo, da bi to storil v prihodnosti.
Nastavitev za izklop samodejne namestitve predlaganih aplikacij v sistemu Windows 10
- Odprto urejevalnik registra.
- Pojdite na naslednji registrski ključ:
HKEY_CURRENT_USER\Software\Microsoft\Windows\CurrentVersion\ContentDeliveryManager
- Tukaj ustvarite 32-bitno vrednost DWORD, ki se imenuje SilentInstalledAppsEnabled in pustite podatke o vrednosti kot 0.
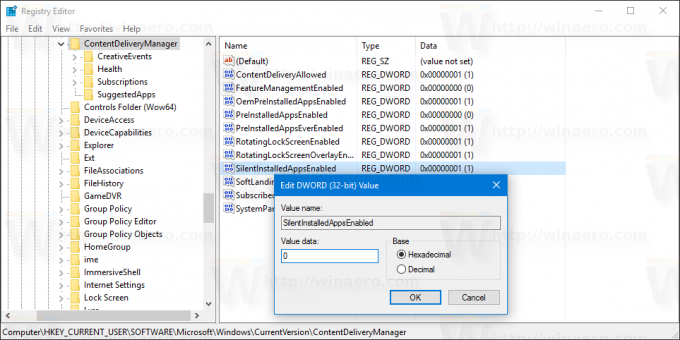
Končali ste. Zdaj lahko varno odstranite aplikacije, ki jih je Windows 10 samodejno namestil za vas.
Da vam prihranim čas, sem pripravil datoteke registra, ki so pripravljene za uporabo. Lahko jih prenesete tukaj:
Prenesite registrske datoteke
Odstranite samodejno nameščene aplikacije v sistemu Windows 10
To lahko storite na naslednji način.
- Odprto Nastavitve.

- Pojdite na Sistem - Aplikacije in funkcije

- Izberite aplikacijo, ki jo želite odstraniti, in kliknite gumb Odstrani, ki se bo pojavil pod imenom aplikacije:

To je to.

