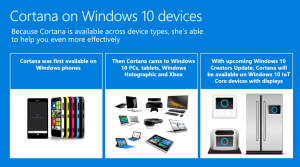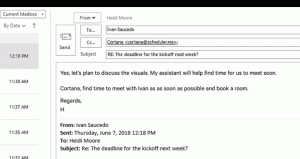Kako omogočiti hitri zagon v sistemu Windows 10
Ena mojih najljubših funkcij opravilne vrstice je orodna vrstica za hitri zagon. Ta majhna, a uporabna orodna vrstica se je nahajala blizu gumba Start v prejšnjih različicah sistema Windows, kot je Windows XP in starejše. Privzeto je bil zadnjič omogočen v sistemu Windows Vista, vendar z izdajo sistema Windows 7, Microsoft se je odločil opustiti uradno podporo za orodno vrstico za hitri zagon v korist pripenjanja ikon na opravilno vrstico. Hitri zagon ni bil popolnoma odstranjen in ga je mogoče oživiti v sistemu Windows 10. Začetnemu uporabniku ni tako očitno, kako omogočiti hitri zagon v sistemu Windows 10, saj vključuje številne korake in ga ni mogoče avtomatizirati. V tem članku bomo videli, kako dodati hitri zagon nazaj v opravilno vrstico v sistemu Windows 10.
Oglas
Obstaja več razlogov, zakaj boste morda želeli omogočiti hitri zagon.
- Tudi če pripete ikone nastavite na majhno velikost, so še vedno preveč oddaljene ena od druge.
- Opravilna vrstica meša programe, ki se izvajajo, in tiste, ki se ne izvajajo, medtem ko se, če uporabljate orodno vrstico za hitri zagon, programi, ki se izvajajo, vedno prikažejo na njeni desni.
- Quick Launch ima bolj prilagodljiv videz; tja lahko preprosto postavite katero koli bližnjico ali mapo, ne da bi morali uporabljati orodja, kot je Winaero Pinner opravilne vrstice oz Pripni na 8. Njihove ikone lahko spremenite, imate več vrstic ikon, če povečate opravilno vrstico in prihranite celoten prostor v opravilni vrstici.
Če želite obnoviti orodno vrstico za hitri zagon, sledite tem preprostim korakom:
Z desno miškino tipko kliknite prazen prostor opravilne vrstice. V kontekstnem meniju izberite Orodne vrstice -> Nova orodna vrstica... predmet.
Na zaslonu se prikaže naslednje pogovorno okno:
V tem pogovornem oknu izberite naslednjo mapo:
C:\Users\VAŠE UPORABNIŠKO IME\AppData\Roaming\Microsoft\Internet Explorer\Quick Launch
Zamenjajte besedilo »VAŠE UPORABNIŠKO IME« s svojim dejanskim uporabniškim imenom v sistemu Windows 10.
Lahko pa tudi vnesete ali kopirate in prilepite naslednje besedilo v besedilno polje Mapa v zgornjem pogovornem oknu in nato pritisnete Enter:
lupina: hitri zagon
Protokol lupine: omogoča hiter dostop do posebnih map kot sem opisal prej.
Še en način za dostop do mape za hitri zagon je tako, da namesto ukaza lupine vnesete naslednjo pot:
%userprofile%\AppData\Roaming\Microsoft\Internet Explorer\Hitri zagon
%userprofile% je spremenljivka okolja ki kaže neposredno na vaš uporabniški profil v sistemu Windows 10. Tako vam v pot ni treba vnesti svojega uporabniškega imena.
Zdaj kliknite gumb Izberi mapo.
Orodna vrstica za hitri zagon bo dodana v opravilno vrstico:
Kot lahko vidite, je zaklenjen na desni strani opravilne vrstice in ima naslov. Premaknimo ga na levo stran in skrijemo naslov.
Z desno miškino tipko kliknite opravilno vrstico in počistite Zaklenite opravilno vrstico.
Zdaj povlecite orodno vrstico za hitri zagon z desne na levo s pomočjo pikčaste vrstice, ki se prikaže, ko ste odklenili opravilno vrstico. Povlecite do konca levo od morebitnih pripetih ikon.
Po tem z desno miškino tipko kliknite orodno vrstico za hitri zagon in počistite naslednje možnosti:
- Prikaži naslov
- Pokaži besedilo

To je to. Zdaj imate v sistemu Windows 10 omogočen stari dobri hitri zagon.
Zdaj glej: Dodajte hitri zagon v meni Pošlji, da hitreje ustvarite nove bližnjice
.
Ta trik za omogočanje hitrega zagona deluje tudi v sistemih Windows 7 in Windows 8. Dobite lahko tudi bogate namige orodij za prikaz uporabnih informacij če naredite to prilagoditev registra: