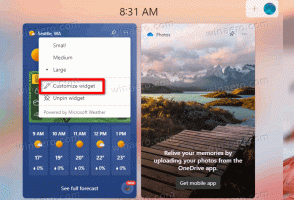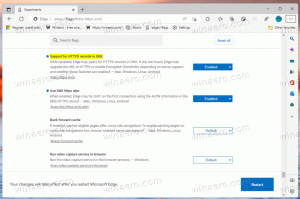Pripnite programčke nadzorne plošče na opravilno vrstico v sistemu Windows 10
Na nadzorni plošči v sistemu Windows 10 je še vedno veliko pomembnih nastavitev, ki niso na voljo v nastavitvah. Uporabljate lahko skrbniška orodja, upravljate uporabniške račune na računalniku na fleksibilen način, vzdržujete varnostne kopije podatkov, spreminjate funkcionalnost strojne opreme in še marsikaj. Rad bi delil nasvet, ki lahko znatno pospeši vaš dostop do pogosto uporabljenih nastavitev nadzorne plošče v sistemu Windows 10. Lahko jih tudi pripnete na seznam skokov, da do njih dostopate s samo dvema klikoma.
Oglas
Microsoft želi, da se navadite na aplikacijo Nastavitve, ker bo klasična nadzorna plošča kmalu odstranjena. Vendar pa obstaja veliko klasičnih programčkov, ki še vedno nimajo svojih analogov v aplikaciji Nastavitve, zato je nadzorna plošča še vedno zelo uporabno orodje za vsakega uporabnika sistema Windows 10.
Nasvet: Oglejte si, kako obnoviti elemente nadzorne plošče v meniju Win+X v Windows 10 Creators Update (Redstone 2)
Pripnite programčke nadzorne plošče na opravilno vrstico v sistemu Windows 10
Prva stvar, ki jo moramo narediti, je, da nadzorno ploščo pripnemo v opravilno vrstico. Evo, kako je to mogoče storiti.
- Odprite nadzorno ploščo v sistemu Windows 10.
- Z desno miškino tipko kliknite ikono nadzorne plošče v opravilni vrstici in izberite "Pripni v opravilno vrstico".

- Zdaj povlecite in spustite svoje najljubše programčke z nadzorne plošče na njeno ikono v opravilni vrstici. Programček bo pripet na skakalni seznam nadzorne plošče. Oglejte si naslednji posnetek zaslona:

 Na seznamu skokov boste dobili svoje najljubše nastavitve! To je zelo koristno. Želene programčke, ki jih najpogosteje potrebujete, lahko pripnete na vrh seznama, da bodo vedno vidni, ne glede na to, kako nedavno ste jih uporabljali.
Na seznamu skokov boste dobili svoje najljubše nastavitve! To je zelo koristno. Želene programčke, ki jih najpogosteje potrebujete, lahko pripnete na vrh seznama, da bodo vedno vidni, ne glede na to, kako nedavno ste jih uporabljali.
Opomba: lahko uporabite ta trik tudi v operacijskih sistemih Windows 8 in Windows 8.1.
Pripnite posamezne programčke nadzorne plošče neposredno v opravilno vrstico sistema Windows 10
S seznamom razpoložljivih ukazov lupine lahko hitro pripnete svoje najljubše klasične programčke nadzorne plošče neposredno v opravilno vrstico.
- S seznama, ki je na voljo tukaj, izberite ukaz lupine:
- Seznam lokacij lupine CLSID (GUID) v posodobitvi za obletnico sistema Windows 10
- Seznam ukazov lupine v sistemu Windows 10
Na primer, želim pripeti mapo Omrežne povezave. Ukaz lupine za mapo je naslednji:
lupina{7007ACC7-3202-11D1-AAD2-00805FC1270E} - Ustvarite novo bližnjico na namizju z naslednjim ukazom kot ciljno bližnjico:
lupina explorer.exe{7007ACC7-3202-11D1-AAD2-00805FC1270E}

- Poimenujte svojo bližnjico po želji in določite želeno ikono:


- Z desno tipko miške kliknite bližnjico, ki ste jo ustvarili, in izberite "Pripni v opravilno vrstico":

- Programček je zdaj pripet v opravilno vrstico. Bližnjico na namizju, ki ste jo ustvarili zgoraj, lahko varno odstranite.

To je to.