Namestite aplikacije iz Microsoft Store My Library v sistemu Windows 10
V sistemu Windows 10 je mogoče univerzalne aplikacije namestiti in posodobiti z enim klikom zahvaljujoč funkciji My Library v vgrajeni aplikaciji Microsoft Store. Shrani seznam aplikacij, ki ste jih namestili in kupili, tako da lahko hitro dobite zahtevano aplikacijo v drugi napravi, ki jo imate, ne da bi jo znova iskali v trgovini.
Oglas
Tako kot ima Android Google Play in v iOS-u je App Store, aplikacija Microsoft Store (prej Windows Store) doda možnost dostave digitalne vsebine končnemu uporabniku v sistemu Windows. Ko se na novi napravi prijavite v trgovino s svojim Microsoftovim računom, boste lahko namestili aplikacije, ki jih že imate (ki ste jih prej kupili v drugi napravi). Microsoft Store v ta namen shrani seznam vaših naprav. To deluje, ko ste prijavljeni s svojim Microsoftovim računom.
Funkcija My Library v trgovini Microsoft Store
- Prikaže vse univerzalne aplikacije, ki jih imate za svoj Microsoftov račun.
- Prikazuje aplikacije, ki ste jih namestili.
Tako lahko prihranite čas med konfiguracijo nove naprave. Poglejmo, kako uporabljati funkcijo knjižnice v trgovini Microsoft Store.
Za namestitev aplikacij iz Microsoft Store My Library v sistemu Windows 10, naredite naslednje.
- Odprite Microsoft Store. Privzeto je njegova ploščica pripeta v meni Start. Prav tako je pripet v opravilno vrstico.

- Prijavite se s svojim Microsoftov račun v trgovino, če ste pozvani. To ni potrebno, če se v sistem Windows prijavite z istim računom.
- Kliknite na menijski gumb s tremi vodoravnimi pikami.
- Izberite Moja knjižnica iz menija.

- Zdaj kliknite na Namestite gumb poleg imena aplikacije za aplikacijo, ki jo želite namestiti.
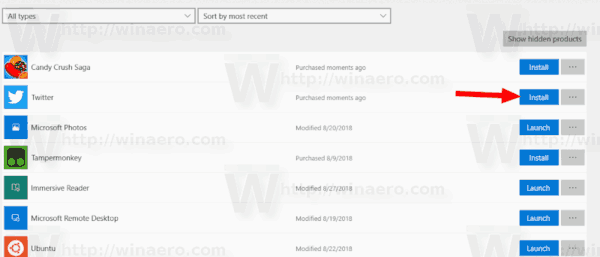
Opombe: Pri že nameščenih aplikacijah se bo gumb Namesti spremenil v Zaženi. Kliknite na Pokaži skrite izdelke gumb za ogled vsebine, ki ste jo skrili.
Zdaj lahko pomanjšate ali zaprete aplikacijo Trgovina. Windows vas bo obvestil, ko je aplikacija nameščena. Najdete ga v meniju Start pod Nedavno dodano oddelku in v Vse aplikacije seznam.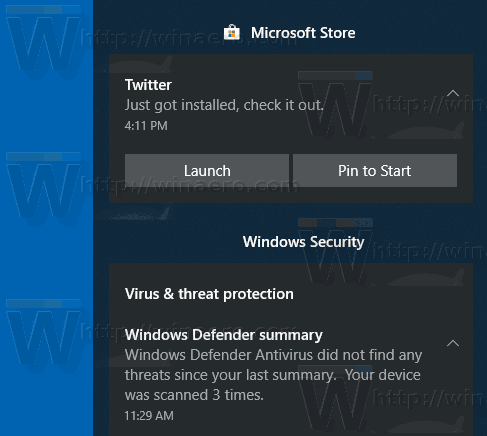

Zanimivi članki:
- Premaknite aplikacije na drug pogon v sistemu Windows 10
- Odstranite napravo Windows 10 iz računa Microsoft Store
- Onemogočite samodejno predvajanje videoposnetkov v trgovini Microsoft Store
- Ustvarite bližnjico za preverjanje posodobitev v trgovini v sistemu Windows 10
- Namestite distribucije Linuxa iz trgovine Microsoft Store v sistemu Windows 10
- Kako namestiti pisave iz trgovine Microsoft v operacijskem sistemu Windows 10
- Igrajte igre Windows Store brez povezave v sistemu Windows 10
- Namestite velike aplikacije na drug pogon s trgovino Windows v sistemu Windows 10
- Zaženite aplikacije Windows Store z onemogočenim UAC v sistemu Windows 10
- Odstranite vse aplikacije, ki so priložene sistemu Windows 10, vendar obdržite Windows Store
- Kako deliti in namestiti aplikacije iz trgovine Windows z drugimi uporabniškimi računi v računalniku

