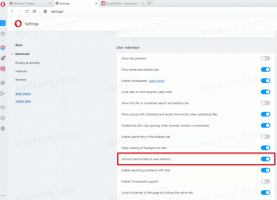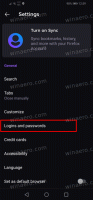Naj Explorer odpre mapo po meri namesto tega računalnika ali hitrega dostopa v sistemu Windows 10
V sistemu Windows 10 se File Explorer privzeto odpre v mapo za hitri dostop. Microsoft je v svojih nastavitvah dodal možnost, ki lahko vrne File Explorer v klasično vedenje in namesto tega odpre mapo Ta računalnik. Če želi uporabnik namesto tega računalnika ali hitrega dostopa odpreti mapo po meri, te možnosti ni. Tukaj je način, kako zaobiti to omejitev.
Oglas
Zelo preprosto je omogočiti, da File Explorer odpre ta računalnik namesto hitrega dostopa. V Možnostih mape morate spremeniti samo eno možnost, kot je opisano v članku: Odprite ta računalnik namesto hitrega dostopa v Windows 10 File Explorer.
Za naj File Explorer odpre mapo po meri namesto tega računalnika ali hitrega dostopa v sistemu Windows 10, morate uporabiti prilagoditev registra, ki bo nastavila Explorer, da izvede posebno datoteko VBscript. V tej datoteki lahko določite želeno mapo in jo v prihodnosti spremenite v drugo mapo, ki jo želite. Evo, kako je to mogoče storiti.
- Odprite Beležnico in kopirajte in prilepite naslednje besedilo:
WScript. CreateObject("Wscript. Shell"). Zaženite "C:\MyFolder"Zamenjajte del "C:\MyFolder" z dejansko potjo do želene mape. V mojem primeru uporabljam mapo c:\apps.

- V beležnici shranite datoteko kot launch.vbs. Shranite ga na lokacijo za posameznega uporabnika, kjer bo varno in varno. Na primer, lahko ga shranite v mapo vašega uporabniškega profila. Če želite to narediti, vnesite naslednje (z narekovaji) v pogovorno okno Shrani datoteko v beležnici:
"%userprofile%\launch.vbs"
Oglejte si naslednji posnetek zaslona:

- Zdaj pa odpri urejevalnik registra.
 .
. - Pojdite na naslednji registrski ključ:
HKEY_CURRENT_USER\SOFTWARE\Classes\CLSID\{52205fd8-5dfb-447d-801a-d0b52f2e83e1}\shell\opennewwindow\ukazNasvet: Glej kako z enim klikom skočiti na želeni registrski ključ.
Ta ključ privzeto ne obstaja, zato ga morate ustvariti. Lahko pa uporabite tudi datoteke, ki so pripravljene za uporabo, priložene spodaj.
- Nastavite privzeti parameter ukaznega podključa na naslednjo vrednost:
wscript.exe c:\Users\Vaše uporabniško ime\launch.vbs
V mojem primeru je
wscript.exe c:\Users\winaero\launch.vbs

- Tukaj ustvarite novo vrednost niza z imenom DelegateExecute in pustite podatke o vrednosti prazne:

- Zaprite urejevalnik registra in pritisnite Zmaga + E da odprete File Explorer. Odprl se bo na C:\apps:

Enako lahko storite za bližnjico File Explorerja, ki jo imate v meniju Start (in je pripeta v opravilno vrstico). Ko ga kliknete, se odpre mapa, ki ste jo določili:
Končali ste. Oglejte si naslednji videoposnetek, če si želite ogledati celotno vadnico v akciji:
Če želite prihraniti čas, lahko prenesete te datoteke:
Prenesite datoteke, pripravljene za uporabo
Datoteko launch.vbs vstavite v mapo "c:\Users\Your User Name". Nastavljen je tako, da odpre pogon C:\, vendar ga lahko uredite, kot je opisano zgoraj.
Nato uredite datoteko »Nastavi mapo po meri za File Explorer.reg« in vnesite svoje uporabniško ime namesto dela »vaše uporabniško ime«. Po tem dvokliknite to datoteko.
Če želite razveljaviti to spremembo, dvokliknite datoteko "Restore default folders.reg".
To je to.
Ali vam je všeč ta trik ali ste zadovoljni s privzetimi mapami File Explorerja v sistemu Windows 10? Povejte nam v komentarjih!