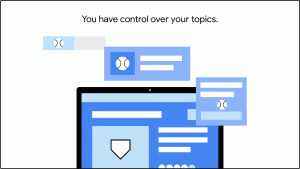Ustvarite povišano bližnjico, da preskočite poziv UAC v sistemu Windows 10
Nadzor uporabniškega računa ali samo UAC je del varnostnega sistema Windows, ki aplikacijam preprečuje neželene spremembe v vašem računalniku. Ko neka programska oprema poskuša spremeniti sistemsko povezane dele registra ali datotečnega sistema, Windows 10 prikaže pogovorno okno za potrditev UAC, kjer mora uporabnik potrditi, ali jih res želi narediti spremembe. Običajno so aplikacije, ki zahtevajo dvig, povezane z upravljanjem sistema Windows ali računalnika na splošno. Dober primer bi bila aplikacija urejevalnik registra. Če aplikacija, ki jo pogosto uporabljate, zahteva zahtevo UAC vsakič, ko jo zaženete, je lahko potrditev poziva ob vsakem zagonu nekoliko moteča. V tem članku bomo videli, kako ustvariti bližnjico za zagon povišanih aplikacij brez UAC poziva v sistemu Windows 10.
Oglas
Če želite preskočiti poziv UAC in zagnati povišano aplikacijo, morate v načrtovalniku opravil Windows ustvariti posebno nalogo, ki omogoča izvajanje aplikacij s skrbniškimi pravicami. Task Scheduler ima grafično različico MMC (taskschd.msc), ki jo bomo uporabili.
V spodnji vadnici vam bom pokazal, kako narediti Regedit povišan, ne da bi se prikazal poziv UAC. Te korake lahko uporabite za katero koli aplikacijo, ki jo želite zagnati povišano.
Ustvarjanje bližnjice za zagon povišanih aplikacij brez poziva UAC v sistemu Windows 10
- Odprite nadzorno ploščo.
- Pojdite na Nadzorna plošča \ Sistem in varnost \ Skrbniška orodja.
- V novo odprtem oknu dvokliknite bližnjico "Task Scheduler":

- V levem podoknu kliknite element "Knjižnica načrtovalnika opravil":

- V desnem podoknu kliknite povezavo "Ustvari nalogo":

- Odpre se novo okno z naslovom "Ustvari opravilo". Na zavihku "Splošno" določite ime opravila. Izberite lahko prepoznavno ime, kot je "Ime aplikacije - povišano". V mojem primeru bom uporabil "Regedit - povišano".
Po želji lahko izpolnite tudi opis.
- Zdaj označite potrditveno polje z imenom "Zaženi z najvišjimi privilegiji":

- Preklopite na zavihek "Dejanja". Tam kliknite gumb "Novo ...":


- Odpre se okno "Novo dejanje". Tam lahko določite pot do izvedljive datoteke (.exe) aplikacije, ki jo poskušate zagnati s povišanimi vrednostmi, brez poziva UAC. V mojem primeru bom vstopil
c:\windows\regedit.exe
Oglejte si naslednji posnetek zaslona:

Opomba: privzeto se bodo aplikacije, ki jih zaženejo opravila, kot je tista, ki smo jih pravkar ustvarili, začele brez fokusa. Njihova okna se lahko pojavijo v ozadju.
Če s to težavo niste zadovoljni, uporabite naslednji trik:
- V "Program/Script" vnesite naslednje:C:\windows\system32\cmd.exe
V "Dodaj agrumente" vnesite naslednje:
/c zaženi "" program.exe [argumenti programa, če so potrebni]
V mojem primeru z Regeditom bo videti takole:

- Kliknite »V redu« v pogovornem oknu »Novo dejanje«, da uporabite svoje nastavitve in ga zaprete.
- Preklopite na zavihek "Pogoji":

Odkljukajte možnosti
- Ustavite se, če računalnik preklopi na baterijsko napajanje
- Zaženite nalogo samo, če je računalnik napajan
Oglejte si naslednji posnetek zaslona:
- Zdaj kliknite »V redu«, da zaprete okno »Ustvari opravilo«. Zdaj, ko ste ustvarili nalogo, je pravi čas, da jo preizkusite. Z desno miškino tipko kliknite in v kontekstnem meniju izberite "Zaženi". Odpreti mora aplikacijo, ki ste jo določili:


- Zdaj, da ustvarite novo bližnjico za zagon aplikacije z namizja.
Z desno tipko miške kliknite prazen prostor na namizju in izberite Novo -> Bližnjica:
- Na lokaciji predmeta vnesite naslednje:
schtasks /run /tn "ime vaše naloge"
V mojem primeru bi moral biti naslednji ukaz:
schtasks /run /tn "Regedit - povišano"

- Poimenujte svojo bližnjico, kot želite:

- Na koncu izberite ustrezno ikono za bližnjico, ki ste jo ustvarili, in končali ste:

Za ogled vseh korakov v akciji si oglejte naslednji videoposnetek:
To je to. Kot lahko vidite, ustvarjanje povišanih bližnjic vključuje veliko dejanj in precej časa.
Če želite prihraniti čas, lahko uporabite Winaero Tweaker. Funkcija, imenovana "Elevated Shortcut", naredi točno vse, kar je zgoraj omenjeno, in vam pomaga hitro ustvariti povišane bližnjice.
- Prenesite in razpakirajte Winaero Tweaker app.
- Pojdite na Orodja \ Povišana bližnjica:

- Ustvarite bližnjico s pomočjo prijaznega uporabniškega vmesnika in končali ste!
Poleg tega je Winaero Tweaker še ena dobra stvar. Privzeto Task Scheduler izvaja vsa opravila s prioriteto procesa pod normalno. Toda Winaerojeva povišana bližnjica to popravi tako, da zažene bližnjico z običajno prednostjo.
Enako je mogoče izvesti v operacijskih sistemih Windows Vista, Windows 7 in Windows 8.