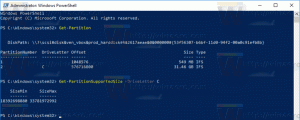Spremeni aplikacijo za ukaz kontekstnega menija za urejanje slike
Kako spremeniti aplikacijo za ukaz kontekstnega menija za urejanje slike v sistemu Windows 10
V sodobnih različicah sistema Windows File Explorer vključuje Uredi ukaz v kontekstnem meniju za slike. Če z desno tipko miške kliknete sliko in izberete Uredi, se bo slika odprla v programu Microsoft Paint. V tem članku bomo videli, kako spremeniti aplikacijo za ukaz Uredi in jo zamenjati z urejevalnikom slik po vaši izbiri.
Privzeto je ukaz nastavljen na aplikacijo Paint.
Zaenkrat ostaja Paint vnaprej nameščen v sistemu Windows 10, vendar lahko Microsoft to spremeni. Kot se morda spomnite, začenši v Zgradba 18963 the Izbirne funkcije stran zdaj navaja tako aplikacije Paint kot Wordpad. To pomeni da obe aplikaciji je lahko odstranjen, sčasoma pa jih je mogoče tudi izključiti iz privzetega nabora aplikacij sistema Windows 10.
Klasična aplikacija Paint je ena mojih najljubših aplikacij. Je lahek, ima nabor potrebnih orodij za hitro uredi slika. Je samo hiter in tekoč.
Microsoft Paint v sistemu Windows 10
Kot se morda spomnite, je imela klasična aplikacija Microsoft Paint v sistemu Windows 10 od različice 17063 gumb »Opozorilo o izdelku«. S klikom na gumb se odpre pogovorno okno, ki nakazuje, da bo aplikacija občasno zamenjana z Barvanje 3D, in bo premaknjen v Trgovino. Mnogi ljudje niso bili zadovoljni s to potezo Microsofta. Niso bili pripravljeni zamenjati starega dobrega mspaint.exe s popolnoma drugačno aplikacijo Store, ker ima stari Paint svoje prednosti in Paint 3D ne presega to v vseh pogledih. Classic Paint se je vedno nalagal veliko hitreje in je imel bolj uporaben in prijaznejši uporabniški vmesnik z vrhunsko uporabnostjo miške in tipkovnice. Začenši z različico 18334 Windows 10 Insider Preview, je Microsoft tiho odstranil obvestilo o izdelku.
Gumb zdaj manjka v orodni vrstici. torej MSPaint je še vedno vključen leta 1903. Ostal bo vključen v Windows 10. Prav tako je bil posodobljen z nizom if funkcije dostopnosti.
Tako je Microsoft Paint nastavljen kot privzeta aplikacija za vnos kontekstnega menija »Uredi« za slike v sistemu Windows 10. Ni očitno, kako ga spremeniti v drugo aplikacijo, saj Windows 10 ne vključuje nobene možnosti za to. Pravzaprav je to zelo enostavno in ga je mogoče narediti s preprosto prilagoditvijo registra.
Če želite spremeniti aplikacijo za ukaz kontekstnega menija za urejanje slike v sistemu Windows 10,
- Odprite Aplikacija urejevalnik registra.
- Pojdite na naslednji registrski ključ.
HKEY_CLASSES_ROOT\SystemFileAssociations\image\shell\edit\command
Oglejte si, kako odpreti registrski ključ z enim klikom. - Na desni strani spremenite privzeti (neimenovani) parameter. Nastavite ga na celotno pot do aplikacije, ki jo želite uporabiti namesto mspaint za meni Urejanje.
- Ne pozabite obdržati dela "%1" za imenom izvedljive datoteke. To je zelo pomembno, saj posreduje ime datoteke, da se odpre v aplikaciji.
Na zgornjem posnetku zaslona lahko vidite, da sem ukaz za urejanje nastavil na GIMP. Zdaj, ko z desno tipko miške kliknem slikovno datoteko in v kontekstnem meniju izberem »Uredi«, File Explorer namesto Microsoft Paint zažene GIMP.
Opomba: Če želite razveljaviti spremembo, nastavite ukaz za urejanje v registru nazaj na
"%systemroot%\system32\mspaint.exe" "%1"
To je to.