Dodaj Odpri v kontekstnem meniju novega procesa v sistemu Windows 10
V kontekstni meni v sistemu Windows 10 lahko dodate Odpri v novem procesu. To vam bo omogočilo, da odprete mapo v ločenem procesu Explorer.exe. To je lahko koristno v številnih situacijah. Evo, kako je to mogoče storiti.
Oglas
Privzeto se vsa okna File Explorer izvajajo v enem samem procesu. Mape, navidezne lokacije, kot so ta računalnik, namizje in opravilna vrstica – vsi ti elementi se izvajajo v istem procesu Explorer.exe. Če se eno od oken zruši, bo prenehala delovati tudi celotna namizna lupina in ikone namizja z opravilno vrstico bodo izginile, dokler se proces explorer.exe ne zažene znova.
Zagon Explorerja v ločenem procesu za brskalnik datotek lahko izboljša stabilnost lupine Explorerja. Poleg tega je koristno preizkusiti spremembe registra, ki jih naredite, saj bodo uporabljene neposredno, ker vsak nov primerek Explorerja bo prebral svoje nastavitve iz registra vsakič, ko odprete novega okno.
Ukaz Odpri novo okno v novem procesu je na voljo v kontekstnem meniju, vendar ni viden, razen če pritisnete in držite tipko Shift tipko na tipkovnici.

Če ta ukaz pogosto uporabljate, ga boste morda želeli narediti ves čas viden. Obstajata dva načina za to. Prva je sprememba privzetega elementa kontekstnega menija. Druga je možnost dodajanja novega vnosa v kontekstnem meniju, ki ima ikono in je viden brez držanja tipke Shift ključ.
Če želite odpreti, dodajte novo okno v novem procesu v kontekstni meni v sistemu Windows 10, naredite naslednje.
- Odprite urejevalnik registra (glej kako).
- Pomaknite se do naslednje tipke:
HKEY_CLASSES_ROOT\Folder\shell\opennewprocess
Nasvet: lahko z enim klikom dostopate do želenega registrskega ključa.
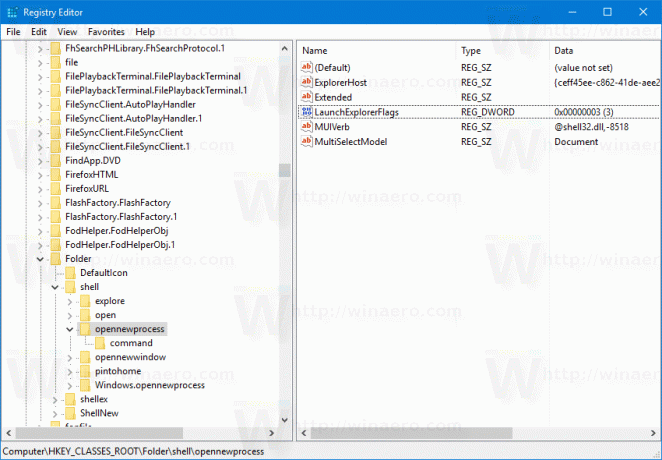
- Na desni izbrišite vrednost niza z imenom "Razširjeno".

- Zdaj ustvarite novo vrednost niza z imenom "Icon" in nastavite njene podatke o vrednosti na naslednji niz:
imageres.dll,-5322
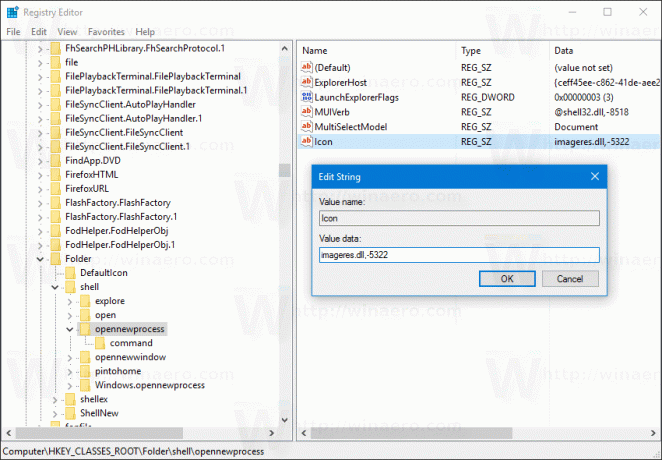
Zdaj lahko z desno tipko miške kliknete katero koli mapo. Ukaz Odpri v novem procesu bo na voljo neposredno in z elegantno ikono.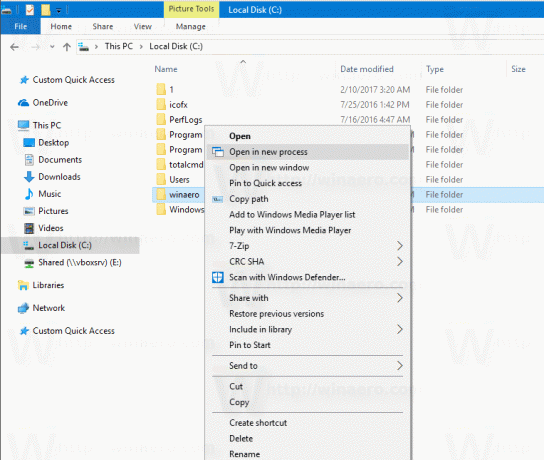
Tukaj lahko prenesete datoteke registra, ki so pripravljene za uporabo, da se izognete ročnemu urejanju registra ali obnovite privzete nastavitve:
Prenesite registrske datoteke
Lahko prihranite čas in namesto tega uporabite Winaero Tweaker. Na voljo je z naslednjo funkcijo:
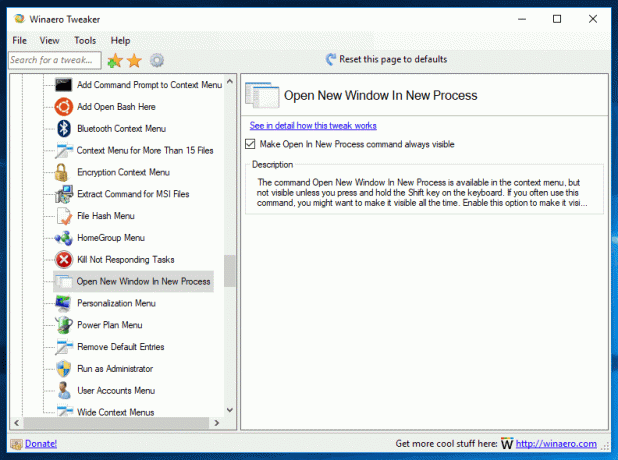
Lahko ga prenesete tukaj: Prenesite Winaero Tweaker.
Lahko pa tudi dodate ustrezen ukaz traku v kontekstni meni. Oglejte si naslednji posnetek zaslona:
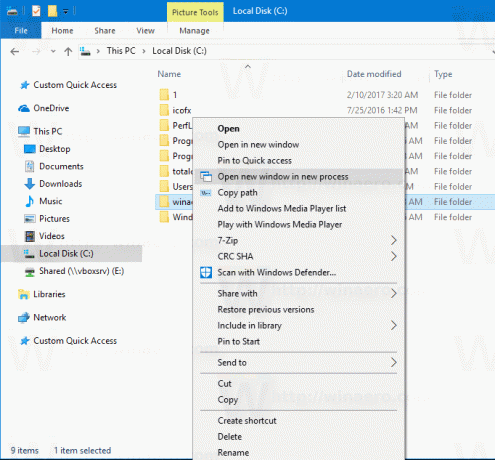 Uporabite spodaj navedeno prilagoditev registra. Njeno vsebino prilepite v beležnico in shranite kot datoteko *.reg.
Uporabite spodaj navedeno prilagoditev registra. Njeno vsebino prilepite v beležnico in shranite kot datoteko *.reg.
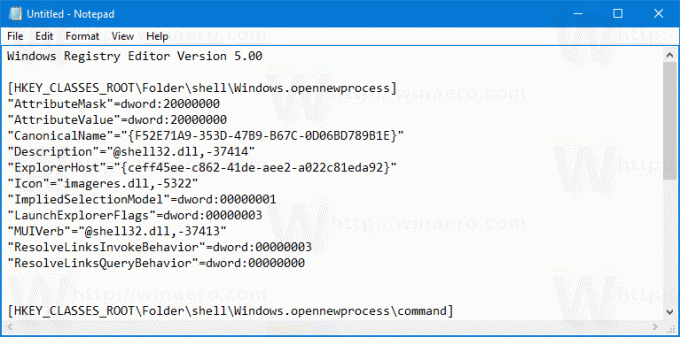
V beležnici pritisnite Ctrl + S ali izvedite element Datoteka - Shrani v meniju Datoteka. To bo odprlo pogovorno okno Shrani. Tam vnesite ali kopirajte in prilepite ime "OpenInNewProcess.reg", vključno z narekovaji. Dvojni narekovaji so pomembni za zagotovitev, da bo datoteka dobila pripono "*.reg" in ne *.reg.txt.
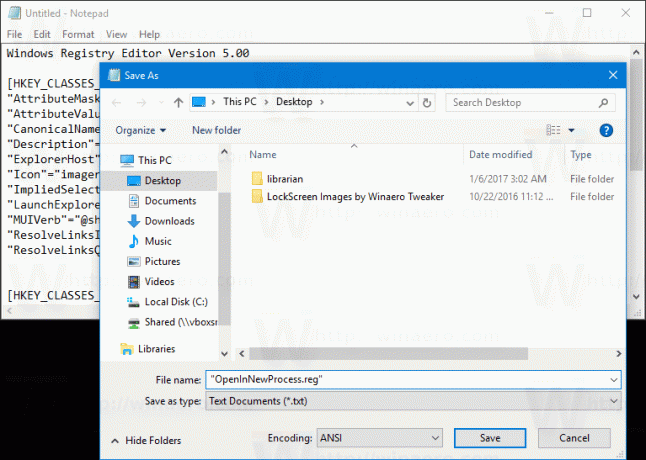 Datoteko lahko shranite na katero koli želeno mesto, na primer v mapo namizja. Dvokliknite datoteko, ki ste jo ustvarili, potrdite operacijo uvoza in končali ste!
Datoteko lahko shranite na katero koli želeno mesto, na primer v mapo namizja. Dvokliknite datoteko, ki ste jo ustvarili, potrdite operacijo uvoza in končali ste!
Če želite razumeti, kako deluje ta popravek, glejte moj prejšnji članek, kjer sem razložil, kako dodati kateri koli ukaz traku v kontekstni meni v sistemu Windows 10. Glej
Kako dodati kateri koli ukaz traku v meni z desnim klikom v sistemu Windows 10
Skratka, vsi ukazi traku so shranjeni pod tem ključem registra
HKEY_LOCAL_MACHINE\SOFTWARE\Microsoft\Windows\CurrentVersion\Explorer\CommandStore\shell
Izvozite lahko želeni ukaz in spremenite izvoženi *.Reg, da ga dodate v kontekstni meni datotek, map ali katerega koli drugega predmeta, ki je viden v File Explorerju.
Da vam prihranim čas, sem pripravil datoteke registra, ki so pripravljene za uporabo. Lahko jih prenesete tukaj:
Prenesite registrske datoteke
Lahko pa uporabite tudi sprejemnik kontekstnega menija. Omogoča vam, da v kontekstni meni dodate kateri koli ukaz traku.

Na seznamu razpoložljivih ukazov izberite »Odpri okno v novem procesu«, na desni strani izberite »Mapa« in kliknite gumb »Dodaj«. Aplikacijo lahko dobite tukaj:
Prenesite Context Menu Tuner
Poleg tega preberite naslednji članek: Kako zagnati File Explorer v ločenem procesu v sistemu Windows 10.
To je to.


