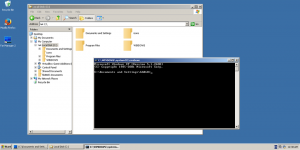Onemogočite zaklenjeni zaslon v Windows 10 Anniversary Update različice 1607
Kot morda že veste, je Microsoft odstranil možnost onemogočanja zaklenjenega zaslona v sistemu Windows 10 Anniversary za Pro in Home uporabnike. Ta možnost je zdaj zaklenjena za uporabnike izdaje Enterprise in Education. Tukaj je rešitev, ki vam bo omogočila, da onemogočite funkcijo zaklepanja zaslona v posodobitvi za obletnico sistema Windows 10 različice 1607.
Windows 10 Anniversary Update je priložen posodobljen pravilnik skupine ki zaklene možnosti za vključitev samo v izdaje Enterprise in Education. To vključuje možnost onemogočanja zaklenjenega zaslona.
Onemogočite zaklenjeni zaslon v Windows 10 Anniversary Update različice 1607
Prikazovanje zaklenjenega zaslona lahko preprečite s posebnim opravilom v načrtovalniku opravil.
Evo kako.
- Odprite nadzorno ploščo.
- Pojdite na Nadzorna plošča \ Sistem in varnost \ Skrbniška orodja.
- V novo odprtem oknu dvokliknite bližnjico "Task Scheduler":
- V levem podoknu kliknite element "Knjižnica načrtovalnika opravil":
- V desnem podoknu kliknite povezavo "Ustvari nalogo":
- Odpre se novo okno z naslovom "Ustvari opravilo". Na zavihku "Splošno" določite ime opravila. Izberite lahko prepoznavno ime, kot je "Onemogoči zaklepanje zaslona". Če želite, lahko tudi izpolnite opis.
- Označite potrditveno polje z imenom "Zaženi z najvišjimi privilegiji":
- Pod "Konfiguriraj za" izberite "Windows 10":
- Preklopite na zavihek "Sprožilci". Tam kliknite gumb "Novo ...".
Dodajte prvi sprožilec "Ob prijavi".
Dodajte drugi sprožilec "Pri odklepanju delovne postaje katerega koli uporabnika". Oglejte si naslednji posnetek zaslona: - Zdaj preklopite na zavihek Dejanja. Dodajte novo dejanje s klikom na "Novo... gumb".
V program/skript vnesite naslednje:reg.exe
V polje »Dodaj argumente (izbirno)« vnesite ali kopirajte in prilepite naslednje besedilo:
dodaj HKLM\SOFTWARE\Microsoft\Windows\CurrentVersion\Authentication\LogonUI\SessionData /t REG_DWORD /v AllowLockScreen /d 0 /f
- Na zavihku Pogoj počistite možnosti
- Ustavite se, če računalnik preklopi na baterijsko napajanje
- Zaženite nalogo samo, če je računalnik napajan
Oglejte si naslednji posnetek zaslona:
Opravilo, ki ste ga pravkar ustvarili, bo nastavilo vrednost AllowLockScreen DWORD na naslednji registrski ključ:
HKEY_LOCAL_MACHINE\SOFTWARE\Microsoft\Windows\CurrentVersion\Authentication\LogonUI\SessionData
Ko je nastavljen, onemogoči zaklenjeni zaslon. Vendar pa se vsakič, ko se prijavite v svoj račun ali odklenete računalnik, podatki o vrednosti samodejno nastavijo na 1. Tako bo opravilo, ki ste ga ustvarili, ta parameter vrnilo na 0 vsakič, ko se boste prijavili ali odklenili delovno postajo.
Končali ste. Zdaj pa preverimo ta trik v akciji.
Najprej zaženite opravilo vsaj enkrat iz načrtovalnika opravil.
Zdaj zaklenite delovno postajo s pritiskom na Zmaga + L bližnjične tipke na tipkovnici. Zaklenjeni zaslon se ne sme prikazati.
Drugič, odjavite se iz sistema Windows 10. Ponovno se zaklenjeni zaslon ne bi smel prikazati.
Oglejte si ta videoposnetek in si oglejte trik v akciji:
Nasvet: naročite se na naše Youtube kanal TUKAJ.
Prihranite čas z Winaero Tweakerjem
Z različico 0.6.0.5 Winaero Tweaker naredi vse, kar je omenjeno zgoraj, samodejno. Samo označite potrditveno polje, kot je prikazano spodaj, in končali ste!
Posodobitev: tukaj je alternativni način za onemogočanje zaklenjenega zaslona v posodobitvi obletnice sistema Windows 10.
- Pritisnite Zmaga + R bližnjične tipke na tipkovnici, da odprete pogovorno okno Zaženi.
- V polje Zaženi vnesite naslednje:
secpol.msc
- Na zaslonu se prikaže aplikacija Lokalna varnostna politika.
- Če vidite »Ni definiranih pravilnikov o omejitvah programske opreme«, nato z desno tipko miške kliknite Pravilniki o omejevanju programske opreme in v kontekstnem meniju izberite »Novi pravilniki o omejitvah programske opreme«.
- Zdaj pojdite na Politike omejevanja programske opreme -> Dodatna pravila:
- Z desno tipko miške kliknite desno podokno in izberite Novo pravilo poti:
- Pod Pot prilepite.
C:\Windows\SystemApps\Microsoft. LockApp_cw5n1h2txyewy
Prepričajte se, da je raven varnosti nastavljena na Disallowed.
- Kliknite V redu.
Zaklenjeni zaslon bo onemogočen. Če ga želite znova omogočiti, morate odstraniti pravilo, ki ste ga ustvarili. Ta metoda ni popolna:
- Zaklenjeni zaslon se bo znova prikazal, če znova zaženete računalnik.
- Zaklenjeni zaslon se bo znova prikazal, če je vaš zaslon prešel v način varčevanja z energijo.
Z mojega vidika je trik Task Scheduler boljši.
To je to!